Mastering PDF Management: How to Open and Read PDFs on Your iPad Effectively
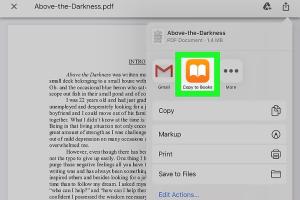
-
Quick Links:
- Introduction
- Understanding PDFs
- How to Open PDFs on iPad
- Best Apps for Reading PDFs on iPad
- Tips for Managing PDFs on Your iPad
- Case Studies: Real-world Usage of PDFs on iPad
- Expert Insights on PDF Usage
- Conclusion
- FAQs
Introduction
In our digital age, Portable Document Format (PDF) files have become a standard for sharing documents. Whether it's a business report, an eBook, or a presentation, PDFs provide a reliable format that retains its layout and design across different platforms. If you own an iPad, you might be wondering how to manage these files effectively. This guide will walk you through everything you need to know about opening and reading PDFs on your iPad, along with tips for efficient PDF management.
Understanding PDFs
PDFs, or Portable Document Format files, were developed by Adobe in the early 1990s. They are widely used due to their ability to preserve the formatting of documents regardless of the device or operating system used to view them. Here are some key features of PDFs:
- Universal Compatibility: PDFs can be opened on virtually any device with a PDF reader.
- Fixed Formatting: The layout and design of a PDF remain unchanged, making it ideal for professional documents.
- Security Features: PDFs can be encrypted, password protected, and digitally signed.
How to Open PDFs on iPad
Opening PDFs on your iPad is straightforward. Here’s a step-by-step guide to help you get started:
Step 1: Locate the PDF File
First, you need to find the PDF file you want to open. This could be in your email, downloaded from the web, or stored in a cloud service like iCloud or Dropbox.
Step 2: Choose the Right App
Your iPad comes with Apple’s built-in Books app, which allows you to open and read PDFs. Other popular apps include:
- Adobe Acrobat Reader: A powerful tool for viewing and annotating PDFs.
- PDF Expert: A robust app for editing and managing PDFs.
- GoodReader: A versatile PDF reader with file management capabilities.
Step 3: Open the PDF
To open a PDF, simply tap on the PDF link or file. Your iPad will prompt you to select an app to open the file. Choose your preferred app and the PDF will load instantly.
Step 4: Reading the PDF
Once opened, you can navigate through the document using swipe gestures. Zoom in or out by pinching the screen. Most apps allow you to bookmark pages, highlight text, and make annotations.
Best Apps for Reading PDFs on iPad
While the built-in Books app is convenient, specialized PDF apps offer advanced features:
- Adobe Acrobat Reader: Offers features like signing, commenting, and form filling.
- PDF Expert: Known for its efficient file management and editing tools.
- Foxit PDF Reader: A lightweight app with collaboration features.
- iAnnotate: Ideal for professionals who need to annotate documents.
Tips for Managing PDFs on Your iPad
Effective PDF management can enhance your productivity. Here are some practical tips:
- Organize Your Files: Create folders within your PDF app to categorize documents.
- Use Cloud Storage: Sync your PDFs across devices by storing them in the cloud.
- Regular Backups: Ensure you back up your PDFs regularly to avoid data loss.
- Utilize Annotation Tools: Highlight important sections and make notes directly on the PDFs.
Case Studies: Real-world Usage of PDFs on iPad
Let’s explore some real-world examples of how individuals and businesses use PDFs on iPads effectively:
Case Study 1: Students Using PDFs for Study Materials
Students often rely on PDFs for lecture notes and eBooks. With an iPad, they can easily annotate their study materials, making it easier to prepare for exams.
Case Study 2: Businesses Managing Contracts
Businesses utilize PDFs for contracts and agreements. By using apps like Adobe Acrobat, they can sign documents digitally and share them with clients instantly.
Expert Insights on PDF Usage
According to industry experts, the use of PDFs in education and business has seen a significant rise, especially with the increasing use of mobile devices. Experts recommend leveraging PDF tools to enhance collaboration and communication.
Conclusion
Opening and reading PDFs on an iPad is a simple yet essential skill in today’s digital world. By utilizing the right apps and following best practices for management, you can enhance your productivity and streamline your workflow. Whether you’re a student, professional, or casual reader, mastering PDF usage on your iPad can lead to a more organized and efficient experience.
FAQs
1. Can I open PDFs directly from email on my iPad?
Yes, you can tap the PDF attachment in your email to open it in a compatible app.
2. What is the best app for reading PDFs on iPad?
While the Books app is great, Adobe Acrobat Reader and PDF Expert are top choices for advanced features.
3. How can I annotate PDFs on my iPad?
Most PDF apps allow you to highlight, underline, and add notes directly on the document.
4. Can I fill out forms in PDF files on my iPad?
Yes, apps like Adobe Acrobat Reader enable you to fill out and save form fields.
5. Is it possible to convert other file formats to PDF on an iPad?
Yes, many apps provide conversion features to save different file types as PDFs.
6. Can I sync my PDFs across devices?
Absolutely! Using cloud storage services allows you to access your PDFs from any device.
7. How do I delete a PDF from my iPad?
You can delete a PDF by going to the app where it is stored, selecting the file, and choosing the delete option.
8. Are there any free PDF apps available for iPad?
Yes, apps like Adobe Acrobat Reader and Foxit PDF Reader offer free versions with essential features.
9. Can I share PDFs from my iPad?
Yes, you can share PDFs via email, messaging apps, or cloud services directly from your PDF app.
10. What should I do if a PDF file won’t open on my iPad?
If a PDF won’t open, ensure the file isn’t corrupted and try using a different app to open it.
Random Reads
- Open windows explorer
- Open youtube links android app
- Open mdf file guide
- Unclog main sewer line without snake
- How to type apple logo
- The ultimate guide to searching by image
- Mastering hard disk drive platter swaps
- Record audio windows 4 methods
- Reconnect candy crush facebook
- How to hide apps on android