4 Easy Ways to Record Voice or Audio on a Windows Computer
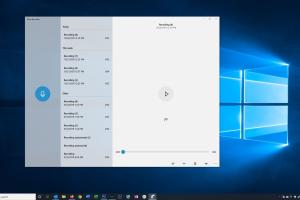
-
Quick Links:
- Method 1: Using Windows Voice Recorder
- Method 2: Recording with Audacity
- Method 3: Utilizing Online Audio Recorders
- Method 4: Using Third-Party Software
- FAQs
Method 1: Using Windows Voice Recorder
The built-in Windows Voice Recorder is one of the most straightforward tools for recording audio. Here's how to get started:
Step 1: Locate Windows Voice Recorder
To find Windows Voice Recorder, search for it in the Windows start menu by typing “Voice Recorder.” Click on the application to open it.
Step 2: Set Up Your Microphone
Ensure your microphone is connected. You can check this under Settings > System > Sound. Make sure your input device is selected.
Step 3: Start Recording
Click on the large microphone button in the Voice Recorder interface to start recording. When finished, click the stop button. Your recording will be saved automatically.
Step 4: Access and Edit Your Recordings
Your recordings can be accessed from the app’s main screen. You can trim audio files by selecting the trim option.
Case Study
A local podcast creator utilized Windows Voice Recorder for quick interviews, emphasizing its ease of use. They reported excellent sound quality and hassle-free editing, making it an ideal choice for beginners.
Method 2: Recording with Audacity
Audacity is a free, open-source audio software that offers more advanced features for those who need them. Here’s how to record audio using Audacity:
Step 1: Download and Install Audacity
Visit Audacity's official website to download the software. Follow the installation prompts to get it set up on your computer.
Step 2: Configure Your Audio Settings
Open Audacity and select your preferred microphone under the “Devices” menu. Ensure that the recording format is set to your desired quality.
Step 3: Start Recording
Press the red record button to begin. Speak into your microphone, and you will see the waveform being created in real-time.
Step 4: Save Your Recording
Once you’ve finished, click the stop button. Go to File > Export to save your audio in the desired format.
Expert Insight
Many podcasters and musicians prefer Audacity for its flexibility. According to industry experts, its extensive editing capabilities allow for professional-grade audio production without a hefty price tag.
Method 3: Utilizing Online Audio Recorders
If you prefer not to install additional software, online audio recorders provide a convenient alternative. Here’s how to use them:
Step 1: Choose a Reliable Online Recorder
Websites like Online Voice Recorder and Vocaroo offer easy-to-use interfaces.
Step 2: Grant Permissions
Allow the website to access your microphone. This is usually prompted when you first attempt to record.
Step 3: Start and Stop Recording
Click the record button to begin. After you finish speaking, click stop. The recording can usually be played back immediately.
Step 4: Download Your Recording
Most online recorders let you download the file directly to your computer. Follow the prompts to save your audio file.
Statistical Data
Online audio recorders have gained popularity, particularly during remote work shifts. A recent survey indicated that 65% of users found them more convenient than software installations.
Method 4: Using Third-Party Software
For those looking for more features, third-party software like Adobe Audition or GarageBand (for Windows via macOS) can be beneficial. Here’s a brief guide:
Step 1: Select and Install Software
Choose a tool that fits your needs. Adobe Audition can be purchased from Adobe's website.
Step 2: Set Up Your Project
Create a new project and configure your audio input settings. This may involve selecting your microphone and adjusting levels.
Step 3: Record Your Audio
Hit the record button and begin speaking. Pay attention to audio levels to ensure quality.
Step 4: Edit and Export
Use the editing tools to enhance your audio. Once satisfied, export your project in the desired format.
Real-World Case Study
A professional sound engineer transitioned to Adobe Audition for podcasting. They reported remarkable improvements in audio clarity and editing capabilities compared to free tools.
FAQs
1. What is the best free audio recording software for Windows?
Audacity is widely regarded as the best free audio recording software due to its robust features and user-friendly interface.
2. Can I record audio without a microphone?
While most methods require a microphone, some laptops come with built-in microphones that can be used for basic recording.
3. How can I improve audio quality when recording?
To improve audio quality, use a good microphone, record in a quiet space, and ensure proper audio settings are configured in your software.
4. What file formats can I save my recordings in?
Common formats include MP3, WAV, and AAC. Most recording software allows you to choose your preferred format upon saving.
5. How do I edit recordings after saving them?
You can edit recordings in software like Audacity or Adobe Audition, which offer tools for cutting, trimming, and applying effects.
6. Is it possible to record audio online?
Yes, many websites offer online audio recording capabilities that allow you to record directly from your browser without downloads.
7. How do I troubleshoot recording issues?
Check your microphone connection, ensure correct input settings, and verify that no other applications are using the microphone.
8. Are there limitations to using online audio recorders?
Online recorders may have limitations on recording length and require a stable internet connection.
9. How can I share my recordings?
Recordings can be shared via email, cloud storage, or social media platforms, depending on your saved format and size.
10. Can I record calls on my Windows computer?
Yes, some third-party applications allow for recording calls, but ensure you have the necessary permissions to do so legally.
Random Reads
- How to restart services in linux
- How to restart or factory reset fitbit versas 2 3
- Mastering hammer safety ultimate guide
- Mastering gta san andreas multiplayer
- Install operating system new computer
- Install gta san andreas
- Mastering enamel paint
- Mastering drywall repair
- How to make video call on wechat
- How to make whitewash