7 Simple Methods to Transfer Files from PC or Mac to Your iPad
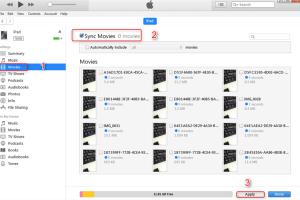
-
Quick Links:
- Method 1: Using iTunes for File Transfer
- Method 2: iCloud Drive for Seamless Syncing
- Method 3: Using AirDrop from Mac to iPad
- Method 4: Third-Party Transfer Software
- Method 5: Emailing Files to Yourself
- Method 6: Using Dropbox or Google Drive
- Method 7: File Sharing Apps
- FAQs
Method 1: Using iTunes for File Transfer
iTunes, Apple's media player and management software, is one of the most traditional methods for transferring files to your iPad from a PC or Mac. Although it may seem outdated to some, it offers a reliable way to manage and synchronize files across devices.
Step-by-Step Guide to Using iTunes
- Download and Install iTunes: Ensure you have the latest version of iTunes installed on your computer. You can download it from the official Apple website.
- Connect Your iPad: Use a USB cable to connect your iPad to your PC or Mac. Your device should appear in the iTunes interface.
- Select Your Device: Click on the iPad icon in iTunes to access your device settings.
- Choose File Sharing: Scroll down to the File Sharing section, where you can choose the apps that support file sharing.
- Transfer Files: Drag and drop files from your computer into the appropriate app folder in iTunes.
- Sync Your iPad: Click the Sync button to transfer the files. Once completed, you can find the files in the respective app on your iPad.
Method 2: iCloud Drive for Seamless Syncing
iCloud Drive is Apple's cloud storage service that enables you to access files across all your devices. This method is particularly useful for users who want to keep their files synchronized without the need for a physical connection.
Setting Up iCloud Drive
- Enable iCloud Drive: On your iPad, go to Settings > [your name] > iCloud > iCloud Drive, and toggle it on.
- Access iCloud Drive on Mac/PC: On your Mac, open Finder and select iCloud Drive. On Windows, download and install iCloud for Windows and sign in.
- Upload Files: Drag and drop files into the iCloud Drive folder on your Mac or PC.
- Access on iPad: Open the Files app on your iPad to find the uploaded files.
Method 3: Using AirDrop from Mac to iPad
AirDrop is a convenient feature for Apple users, allowing files to be transferred wirelessly between devices. This is especially effective for quick transfers of photos, documents, and more.
How to Use AirDrop
- Enable AirDrop: On your iPad, swipe down from the upper-right corner to open Control Center, and tap on AirDrop to select "Everyone" or "Contacts Only".
- Open Finder on Mac: Click on AirDrop in the Finder sidebar to activate it.
- Transfer Files: Drag and drop files onto the iPad icon in the AirDrop window.
- Accept the Transfer: Your iPad will prompt you to accept the files. Click "Accept" to start receiving them.
Method 4: Third-Party Transfer Software
There are various third-party software options available that simplify the process of transferring files between your PC or Mac and iPad. These tools often provide additional features and user-friendly interfaces.
Popular Third-Party Tools
- AnyTrans: A comprehensive file management tool that allows users to transfer, manage, and back up data effortlessly.
- iMazing: An intuitive tool with advanced features for transferring files, managing backups, and more.
- Syncios: Another versatile option with support for various file types and an easy-to-use interface.
Using Third-Party Software
- Download and Install: Choose and install your preferred software on your computer.
- Connect Your iPad: Use a USB cable to connect your iPad to your PC or Mac.
- Select Files to Transfer: Use the software interface to select the files you wish to transfer.
- Start the Transfer: Follow the prompts to begin the transfer process. Most software offers a progress bar to track the status.
Method 5: Emailing Files to Yourself
Emailing files to yourself is one of the simplest methods to transfer documents, especially if they are not too large. This method is particularly useful for quick transfers of small files.
Steps to Email Files
- Compose Email: On your PC or Mac, open your email client and compose a new email.
- Attach Files: Click to attach files and select the documents you want to transfer.
- Send the Email: Send the email to your own address.
- Check on Your iPad: Open your email app on your iPad, find the email, and download the attached files.
Method 6: Using Dropbox or Google Drive
Cloud storage services like Dropbox and Google Drive provide an excellent way to transfer files between devices without the need for direct connections. These services allow you to upload files from your PC or Mac and access them from your iPad at any time.
Using Dropbox
- Create an Account: If you don't have a Dropbox account, sign up at dropbox.com.
- Upload Files: On your PC or Mac, open the Dropbox folder and drag your files into it.
- Access on iPad: Install the Dropbox app on your iPad and log in to your account to access the uploaded files.
Using Google Drive
- Create a Google Account: Sign up or log in to your Google account at drive.google.com.
- Upload Files: Drag and drop your files into the Google Drive interface on your PC or Mac.
- Access on iPad: Open the Google Drive app on your iPad to find your files.
Method 7: File Sharing Apps
There are numerous file-sharing apps available that facilitate the transfer of files between devices. These apps often utilize Wi-Fi Direct, eliminating the need for a cable or internet connection.
Popular File Sharing Apps
- SHAREit: A fast file-sharing app that supports various file formats and large file sizes.
- Xender: A robust app that allows users to transfer files quickly without using mobile data.
- Send Anywhere: A straightforward app that creates a temporary link to share files across devices.
How to Use File Sharing Apps
- Install the App: Download and install your chosen file-sharing app on both your PC or Mac and iPad.
- Connect Devices: Ensure both devices are connected to the same Wi-Fi network or use the app's QR code feature to connect.
- Select Files: Choose the files you want to transfer within the app interface.
- Transfer Files: Follow the app's instructions to complete the transfer.
FAQs
1. What is the easiest way to transfer large files to my iPad?
Using cloud storage services like Dropbox or Google Drive is often the easiest way to transfer large files to your iPad.
2. Can I transfer files without using iTunes?
Yes, there are many alternatives such as iCloud Drive, AirDrop, and third-party apps like AnyTrans or iMazing.
3. Is it possible to transfer files wirelessly?
Absolutely! Methods like AirDrop and file-sharing apps allow for wireless file transfers.
4. How can I transfer music files to my iPad?
You can use iTunes, iCloud, or third-party software to transfer music files to your iPad.
5. Are there any size limits when emailing files to myself?
Yes, most email providers have size limits, typically around 25 MB per attachment.
6. What types of files can I transfer to my iPad?
You can transfer various file types, including documents, photos, videos, and music.
7. Do I need an internet connection to transfer files using iTunes?
No, an internet connection is not required to transfer files using iTunes, as it uses a direct USB connection.
8. How do I know when a file transfer is complete?
Most software and apps will provide a progress bar or notification when the transfer is complete.
9. Can I use iCloud Drive on Windows?
Yes, you can use iCloud Drive on Windows by downloading iCloud for Windows from Apple's website.
10. What if I encounter an error during the transfer?
If you encounter issues, check your connections, ensure that both devices are updated, and try restarting the software or devices.
Random Reads
- How to add led light strips to back of mirror
- How to beat night 2 fnaf sister location
- How to update sound drivers
- How to update whatsapp android
- How to add new options to the context menu windows 10 11
- Unlocking apple itunes account
- How to add new words to your iphone dictionary
- How to add two numbers in visual basic dot net
- How to change your netflix plan
- How to degauss computer monitor