Unlocking Your Computer's Identity: A Comprehensive Guide to Finding the MAC Address
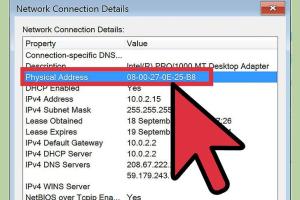
-
Quick Links:
- Introduction
- Understanding MAC Address
- Why You Might Need to Find Your MAC Address
- Finding MAC Address on Windows
- Finding MAC Address on Mac
- Finding MAC Address on Linux
- Finding MAC Address on Mobile Devices
- Troubleshooting MAC Address Issues
- Case Studies and Real-World Applications
- Conclusion
- FAQs
Introduction
The MAC address (Media Access Control address) is a unique identifier assigned to network interfaces for communications on the physical network segment. Understanding how to find your computer's MAC address can be vital for network configurations, troubleshooting connectivity issues, and even for security protocols. In this guide, we will walk you through everything you need to know about MAC addresses, including why they matter, how to locate them on various systems, and common troubleshooting steps.
Understanding MAC Address
A MAC address is typically represented as a 12-digit hexadecimal number, often separated by colons or hyphens. For example, a MAC address might look like this: 00:1A:2B:3C:4D:5E. Each MAC address is unique to the device it is assigned to, making it essential for identifying devices on a network.
Components of a MAC Address
- Organizationally Unique Identifier (OUI): The first 24 bits, which identify the manufacturer.
- Network Interface Controller (NIC) Specific: The last 24 bits, which identify the specific device.
Why You Might Need to Find Your MAC Address
Knowing your MAC address can be crucial for several reasons, including:
- Network Security: Some networks restrict access based on MAC addresses.
- Device Management: Identifying devices for network monitoring or administrative purposes.
- Resolving Connectivity Issues: Certain issues may require MAC address identification for troubleshooting.
Finding MAC Address on Windows
Finding the MAC address on a Windows computer is straightforward. Here’s a step-by-step guide:
Method 1: Using Command Prompt
- Press Windows + R to open the Run dialog box.
- Type cmd and hit Enter to open Command Prompt.
- Type ipconfig /all and press Enter.
- Look for the line that says Physical Address under your active network connection. This is your MAC address.
Method 2: Using Network Settings
- Go to Settings.
- Select Network & Internet.
- Choose the type of network you are connected to (Ethernet or Wi-Fi).
- Click on Hardware properties to find your MAC address listed as Physical address (MAC).
Finding MAC Address on Mac
For Mac users, finding the MAC address is also easy. Follow these steps:
Method 1: Using System Preferences
- Click on the Apple icon in the top left corner.
- Select System Preferences.
- Click on Network.
- Select your active network connection (Wi-Fi or Ethernet).
- Click on Advanced and find your MAC address listed as Wi-Fi Address or Ethernet Address.
Method 2: Using Terminal
- Open Terminal from Applications > Utilities.
- Type ifconfig and press Enter.
- Look for the line starting with en0 or en1 for Wi-Fi and Ethernet respectively. Your MAC address follows ether.
Finding MAC Address on Linux
Linux users can find their MAC address using the terminal. Here’s how:
Method 1: Using the Terminal
- Open a terminal window.
- Type ifconfig (on older systems) or ip a (on newer systems) and press Enter.
- Look for your active network interface (like eth0 or wlan0). Your MAC address will be displayed after ether.
Finding MAC Address on Mobile Devices
Finding the MAC address on mobile devices varies between Android and iOS:
Android
- Open the Settings app.
- Scroll down and tap on About phone or About device.
- Tap on Status or Hardware information.
- Your MAC address will be listed under Wi-Fi MAC address.
iOS
- Open the Settings app.
- Tap on General, then About.
- Scroll down to find Wi-Fi Address, which is your MAC address.
Troubleshooting MAC Address Issues
If you're having trouble finding or using your MAC address, consider the following troubleshooting steps:
- Ensure your device is connected to a network; otherwise, the MAC address may not display.
- Make sure you're checking the correct network interface (Wi-Fi vs. Ethernet).
- If you're using a virtual machine, note that virtual interfaces may have different MAC addresses.
Case Studies and Real-World Applications
Understanding MAC addresses can have practical implications in various scenarios, including:
Case Study 1: Network Security
A small business implemented MAC address filtering to enhance security. By allowing only specific MAC addresses to connect to their Wi-Fi network, they could prevent unauthorized access. This measure, combined with strong passwords, significantly reduced breaches.
Case Study 2: Device Management in Education
A school district used MAC address tracking to manage their computer lab resources. By keeping a log of which devices were used and when, they could analyze usage patterns and allocate resources more efficiently.
Conclusion
Finding your computer's MAC address is a fundamental skill in today's tech-driven world. Whether for security, troubleshooting, or network management, knowing how to locate this unique identifier can empower you to manage your devices effectively. We hope this comprehensive guide has equipped you with the knowledge you need to find your MAC address on any device.
FAQs
- 1. What is a MAC address?
- A MAC address is a unique identifier assigned to network interfaces for communications on a network.
- 2. Why do I need to know my MAC address?
- It's crucial for network security, device management, and troubleshooting connectivity issues.
- 3. Can I change my MAC address?
- Yes, on some devices, you can change the MAC address using software tools or command line.
- 4. Is my MAC address the same as my IP address?
- No, a MAC address is a hardware identifier, whereas an IP address is a software-based identifier used for routing.
- 5. How often do MAC addresses change?
- MAC addresses typically do not change unless manually altered or unless the network interface is replaced.
- 6. Can MAC addresses be spoofed?
- Yes, attackers can spoof MAC addresses to bypass network security measures.
- 7. How do I find my MAC address on a router?
- Access your router settings through a web browser and look for a section on connected devices or network settings.
- 8. Are MAC addresses private?
- While MAC addresses are unique, they can be tracked by network administrators, making them less private than one might think.
- 9. What happens if I connect to a network with a different MAC address?
- You can connect, but the network might have restrictions or security measures based on the MAC address.
- 10. Can I find my MAC address without an internet connection?
- Yes, you can find your MAC address through system settings or command line tools without needing an internet connection.
Random Reads
- How to use allshare
- Rebuild ps4 ps5 database
- Recover form text chrome
- Uninstall internet explorer
- Understanding live status find my
- How to clean laptop keyboard
- How to clean hardwood floors with vinegar
- How to convert dvd to mp4
- How to convert images and pdf files to editable text
- How to delete run history in windows