Mastering Keyboard Layout: A Comprehensive Guide to Changing Keyboard Layout in Ubuntu
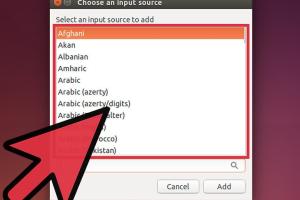
-
Quick Links:
- Introduction
- Understanding Keyboard Layouts
- Common Keyboard Layouts in Ubuntu
- Changing Keyboard Layout (Graphical Method)
- Changing Keyboard Layout (Terminal Method)
- Setting Up Keyboard Shortcuts
- Troubleshooting Keyboard Issues
- Expert Insights
- Case Studies
- Conclusion
- FAQs
Introduction
Ubuntu, one of the most popular distributions of Linux, is renowned for its user-friendly interface and robust performance. However, users often encounter a common issue: the need to change the keyboard layout. This guide will walk you through the process of changing the keyboard layout in Ubuntu, providing you with the necessary steps, insights, and tips to enhance your typing experience.
Understanding Keyboard Layouts
Keyboard layouts dictate how characters are arranged on your keyboard. Different regions and languages use various layouts, which can significantly affect typing efficiency and comfort. Understanding these layouts is crucial for users who work in multiple languages or require specific symbols.
- QWERTY: The most common layout in English-speaking countries.
- AZERTY: Primarily used in France and Belgium.
- DVORAK: Designed to increase typing speed and reduce finger movement.
- COLEMAK: A modern alternative to QWERTY designed for efficiency.
Common Keyboard Layouts in Ubuntu
Ubuntu supports a wide variety of keyboard layouts. Here’s a list of some of the most commonly used layouts:
- English (US)
- English (UK)
- French
- German
- Spanish
- Russian
- Chinese
Changing Keyboard Layout (Graphical Method)
Changing the keyboard layout graphically in Ubuntu is straightforward. Follow these steps:
- Open the Settings application from the main menu.
- Navigate to Region & Language.
- Under the Input Sources section, click the + button.
- Select your desired keyboard layout from the list and click Add.
- To remove an existing layout, select it and click the - button.
- Rearrange layouts by dragging them in the list to set a preferred layout as default.
Changing Keyboard Layout (Terminal Method)
If you prefer using the terminal, you can change your keyboard layout with the following commands:
sudo dpkg-reconfigure keyboard-configurationThis command will guide you through a series of prompts to select your desired keyboard layout.
Setting Up Keyboard Shortcuts
To switch between keyboard layouts quickly, you can set up keyboard shortcuts:
- Open Settings and go to Keyboard.
- Scroll down to Keyboard Shortcuts.
- Find the option for Switch to next input source and assign a shortcut (e.g., Super + Space).
Troubleshooting Keyboard Issues
Sometimes, users may encounter issues after changing keyboard layouts. Here are a few troubleshooting tips:
- Ensure the correct layout is selected in the settings.
- Restart your computer to apply changes effectively.
- Check if any keyboard shortcuts are interfering with your layout.
Expert Insights
Experts suggest that familiarizing yourself with different keyboard layouts can enhance typing speed and comfort. For instance, users who frequently switch between languages should consider using the Super + Space shortcut for a more efficient workflow.
Case Studies
Numerous users have reported improved productivity after switching to layouts like DVORAK or COLEMAK. For instance, a freelance writer switched to the COLEMAK layout and noted a 20% increase in typing speed within weeks.
Conclusion
Changing the keyboard layout in Ubuntu is a simple yet essential task for enhancing your typing efficiency. Whether you prefer the graphical or terminal method, this guide provides you with all the necessary steps to customize your keyboard settings effectively.
FAQs
- How do I know which keyboard layout to choose? Choose based on your language preference and typing habits.
- Can I use multiple keyboard layouts simultaneously? Yes, you can add multiple layouts and switch between them easily.
- What should I do if my keyboard layout isn’t working? Check your settings and ensure you have the correct layout selected.
- Is there a way to reset my keyboard layout? Yes, you can remove all layouts and start fresh from the settings.
- Can I use keyboard shortcuts to switch layouts? Yes, you can set up custom shortcuts for this purpose.
- Does changing the layout affect my existing shortcuts? It may if the shortcuts utilize keys that change behavior in different layouts.
- Will I lose my custom settings when changing layouts? No, your custom settings should remain intact unless you reset them.
- How can I revert to the original layout? Simply select the original layout from the input sources list.
- Are there any online resources for learning new layouts? Yes, websites like TypingClub and Keybr offer tutorials and exercises.
- Can I change the keyboard layout from the command line? Yes, you can use terminal commands as discussed earlier.
Random Reads
- Increase height dining chairs
- Increase mailbox size outlook
- Ultimate guide destroying hard drives
- How to check ac compressor
- How to cheat on wii sports
- How to synchronize folders files
- How to sync samsung phone tablet
- How to use teamviewer
- How to clean up broken glass
- How to safely download torrents