Ultimate Guide to Resetting Network Settings on PC and Mac for Seamless Connectivity
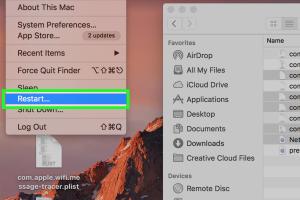
-
Quick Links:
- Introduction
- Understanding Network Settings
- When to Reset Network Settings
- How to Reset Network Settings on PC
- How to Reset Network Settings on Mac
- Common Issues and Solutions
- Case Studies
- Expert Insights
- Conclusion
- FAQs
Introduction
In today's digital age, a stable and reliable internet connection is paramount for both work and leisure. Whether you're streaming, gaming, or conducting video calls, connectivity issues can be incredibly frustrating. One common solution to a variety of network-related problems is to reset your network settings. In this comprehensive guide, we will delve into how to reset network settings on both PC and Mac, along with the reasons why you might want to do so.
Understanding Network Settings
Network settings refer to the configuration options that control how your computer connects to the internet and other networks. These settings include:
- IP Address: Each device on a network has a unique IP address that identifies it.
- DNS Settings: Domain Name System settings help convert web addresses into IP addresses.
- Network Protocols: Protocols determine how data is transmitted over the network.
- Firewall Settings: Firewalls help protect your system from unauthorized access.
Misconfigurations in these settings can lead to connectivity issues, making it essential to know how to reset them effectively.
When to Reset Network Settings
There are several scenarios where resetting your network settings might be necessary:
- Your internet connection is frequently dropping.
- You cannot connect to the Wi-Fi network.
- Your computer shows limited connectivity.
- You have changed your router and need to update settings.
- After a software update, network issues arise.
How to Reset Network Settings on PC
Resetting network settings on a Windows PC is a straightforward process. Below are the step-by-step instructions.
Step 1: Open Settings
1. Click on the Start Menu.
2. Select Settings (the gear icon).
Step 2: Navigate to Network & Internet
1. In the Settings window, select Network & Internet.
Step 3: Access Network Reset
1. Scroll down and select Status on the left sidebar.
2. Look for Network reset at the bottom of the page and click on it.
Step 4: Confirm Reset
1. A new window will appear explaining what will happen when you reset your network settings.
2. Click on Reset now.
3. Confirm your action by clicking Yes.
Your computer will restart, and the network settings will be reset to their defaults.
How to Reset Network Settings on Mac
Resetting network settings on a Mac involves a slightly different process. Follow these steps:
Step 1: Open System Preferences
1. Click on the Apple logo in the top left corner.
2. Select System Preferences.
Step 2: Go to Network
1. In the System Preferences window, click on Network.
Step 3: Select the Network to Reset
1. Choose the network connection you want to reset (Wi-Fi or Ethernet).
2. Click the minus (-) button to remove it.
Step 4: Recreate the Network Connection
1. After removing the connection, click the plus (+) button.
2. Select the interface type (Wi-Fi, Ethernet, etc.) and click Create.
3. Configure the settings as needed and click Apply.
Common Issues and Solutions
Even after resetting your network settings, some issues may persist. Below are common problems and their solutions:
- Issue: Cannot connect to Wi-Fi after reset.
Solution: Ensure the correct password is entered and check if the router is functioning properly. - Issue: Limited connectivity message.
Solution: Try restarting your modem and router, and check your network cables. - Issue: Slow internet speeds.
Solution: Check for background applications that may be using bandwidth and consider upgrading your internet plan.
Case Studies
Here, we will present real-world scenarios of users who faced network issues and resolved them by resetting their network settings.
Case Study 1: User A's Wi-Fi Dropouts
User A experienced frequent Wi-Fi dropouts while working from home. After troubleshooting, they decided to reset their network settings. After the reset, they reported improved stability and consistent internet connectivity.
Case Study 2: User B's Ethernet Connection
User B could not connect to the internet via Ethernet, receiving a 'limited access' message. By following the reset procedure on their Mac, they were able to restore connectivity and work efficiently.
Expert Insights
We consulted networking professionals to gather insights on best practices for maintaining optimal network settings.
"Regularly resetting your network settings can help in keeping your connections fresh, especially after major updates or changes in hardware," said Jane Doe, a network engineer.
Conclusion
Resetting network settings on your PC or Mac can be a simple yet effective solution to many connectivity issues. By following the steps outlined above, you can restore your device's network capabilities and get back online quickly. Always remember to document any settings you may want to restore later before performing a reset.
FAQs
1. What happens when I reset my network settings?
Resetting network settings removes saved Wi-Fi networks, Bluetooth connections, and other networking configurations.
2. Will I lose my internet connection after resetting?
Typically, you will need to reconnect to your Wi-Fi and enter the password again, but your internet service should remain active.
3. How often should I reset my network settings?
Only reset your network settings when experiencing connectivity issues that cannot be resolved through other means.
4. Does resetting network settings improve speed?
It can help resolve misconfigurations that may be causing slow speeds, but it isn't a guaranteed solution for speed issues.
5. Can resetting network settings fix DNS issues?
Yes, resetting network settings can help address DNS-related problems by restoring default DNS settings.
6. Is the process the same for all versions of Windows?
The process is similar but can vary slightly between different versions, especially older versions of Windows.
7. Will resetting network settings affect my VPN connection?
Yes, you will need to reconfigure your VPN settings after performing a network reset.
8. Can I reset network settings without losing files?
Yes, resetting network settings will not delete any personal files; it only affects network configurations.
9. What should I do if the problem persists after a reset?
If issues continue, consider contacting your ISP or checking for hardware malfunctions.
10. Is there a difference between resetting and troubleshooting network settings?
Yes, troubleshooting aims to fix specific issues without removing settings, while resetting clears all configurations back to default.
Random Reads
- How to view pdf in full screen
- How to venetian plaster
- How to use vlc media player to listen to internet radio
- How to install a brick driveway
- How to install a bathtub
- How to send pictures from your cell phone to your computer
- How to use vlc media player stream multimedia to another computer
- How to make your own custom mouse cursor on windows
- How to know if your gmail has been hacked
- How to kill mold spores