Ultimate Guide to Clean Up a Slow Performing Computer: Fixing Common Issues
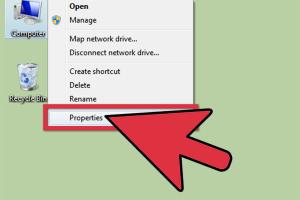
-
Quick Links:
- Introduction
- Understanding Slow Computer Performance
- Common Issues That Slow Down Computers
- Step-by-Step Guide to Fix Slow Computers
- Preventive Measures for Optimal Performance
- Real-World Case Studies
- Expert Insights on Computer Optimization
- FAQs
Introduction
In our fast-paced digital world, few experiences are as frustrating as a slow-performing computer. Whether you're trying to stream your favorite show, complete an important work task, or simply browse the web, a sluggish machine can hinder productivity and increase stress. This comprehensive guide will explore the reasons behind slow computer performance and provide actionable steps to clean up your system effectively.
Understanding Slow Computer Performance
Before we dive into fixes, it’s essential to understand why computers slow down. Common reasons include hardware limitations, software issues, and accumulation of unnecessary files. By recognizing these factors, we can better address the problems at hand.
- Hardware Limitations: Old or inadequate hardware can significantly impact performance. Upgrading components like RAM or SSD can yield substantial improvements.
- Software Issues: Malware, outdated software, or resource-heavy applications can bog down a system.
- File Accumulation: Temporary files, cache, and other accumulations can take up valuable space and processing power.
Common Issues That Slow Down Computers
Identifying the specific issues affecting your computer is the first step to a smoother experience. Here are some common culprits:
- Insufficient RAM
- Outdated Operating System
- Too Many Startup Programs
- Fragmented Hard Drive
- Malware and Viruses
- Unnecessary Browser Extensions
Step-by-Step Guide to Fix Slow Computers
Now that we know the common issues, let’s look at how to fix them step-by-step.
1. Check for Malware
Use reputable antivirus software to scan and remove any malware. Regular scans can help maintain system integrity.
2. Update Your Operating System and Software
Ensure your operating system and all applications are up to date. Updates often contain performance improvements and security patches.
3. Manage Startup Programs
Reduce the number of programs that run at startup. This can be done through the Task Manager on Windows or System Preferences on macOS.
4. Clean Up Hard Drive
Use built-in tools like Disk Cleanup on Windows or Storage Management on macOS to remove temporary files and free up space.
5. Optimize Hard Drive
Defragment your hard drive if you are using a traditional HDD. SSDs do not require defragmentation.
6. Upgrade Hardware
If your computer still runs slowly, consider upgrading components like RAM or switching from an HDD to an SSD for a significant speed boost.
Preventive Measures for Optimal Performance
Once you’ve cleaned up your computer, implementing preventive measures can help maintain its performance.
- Regularly perform system maintenance.
- Keep your software up to date.
- Limit the number of installed applications.
- Back up files and perform clean installations when necessary.
Real-World Case Studies
Let’s take a look at a few real-world examples of individuals who successfully improved their computer performance.
Case Study 1: John’s Gaming PC
John noticed his gaming PC was lagging during intensive sessions. After upgrading his RAM from 8GB to 16GB and switching to an SSD, he experienced a dramatic improvement in load times and overall performance.
Case Study 2: Mary’s Office Laptop
Mary’s office laptop was filled with bloatware and unnecessary applications. After cleaning the startup programs and running a malware scan, her laptop became responsive, allowing her to work efficiently again.
Expert Insights on Computer Optimization
We consulted several tech experts for their insights on maintaining a fast computer:
- Dr. Emily Tran, Tech Consultant: "Regular maintenance is key. Set reminders for updates and system checks to keep your computer running smoothly."
- James Kim, IT Specialist: "Consider cloud storage for files you rarely access; this can free up local hard drive space."
FAQs
1. What causes a computer to slow down?
Common causes include insufficient RAM, outdated software, malware, and excessive temporary files.
2. How can I speed up my computer without spending money?
Regular maintenance like disk cleanup, managing startup programs, and uninstalling unnecessary software can help.
3. Does a slow computer mean I need a new one?
Not necessarily. Many performance issues can be resolved through optimization and upgrades.
4. How often should I clean my computer?
It's good practice to perform maintenance every few months, but it can vary based on usage.
5. What is the best way to check for malware?
Use reputable antivirus software and run regular scans to check for malware.
6. Can too many browser extensions slow down my computer?
Yes, excessive extensions can consume resources and slow down your browser, impacting overall performance.
7. Is an SSD worth it?
Absolutely! Upgrading to an SSD can significantly improve boot times and application load speeds.
8. Why does my computer freeze?
Freezing can be caused by insufficient RAM, overheating, or software conflicts.
9. Should I defragment my SSD?
No, SSDs do not require defragmentation and doing so can reduce their lifespan.
10. How can I monitor my computer’s performance?
Use built-in tools like Task Manager on Windows or Activity Monitor on macOS to track performance metrics.
Random Reads