How to Connect Your Fire Stick to Wi-Fi Without a Remote: A Complete Guide
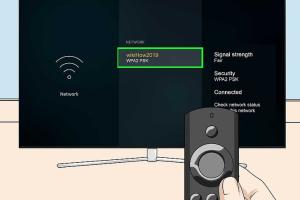
-
Quick Links:
- Introduction
- Understanding Your Fire Stick
- Connecting Your Fire Stick to Wi-Fi Using a Remote
- Connecting Your Fire Stick to Wi-Fi Without a Remote
- Troubleshooting Wi-Fi Connection Issues
- Case Studies: Users Share Their Experiences
- Expert Insights on Fire Stick Usage
- FAQs
Introduction
The Amazon Fire Stick revolutionized the way we consume digital media, allowing users to access streaming services like Netflix, Hulu, and Amazon Prime Video directly on their TVs. However, connecting the device to Wi-Fi can be a challenge, especially if you’ve misplaced the remote. This guide provides a step-by-step approach to connect your Fire Stick to Wi-Fi, both with and without the remote, and offers troubleshooting tips to resolve common issues.
Understanding Your Fire Stick
The Amazon Fire Stick is a compact streaming device that plugs into your TV’s HDMI port. It streams content over the internet and requires a stable Wi-Fi connection. Understanding how it works is crucial for a seamless setup. Here are some key points:
- Wi-Fi Requirements: The Fire Stick needs a 2.4GHz or 5GHz Wi-Fi network.
- Remote Control: The Fire Stick usually comes with a remote that allows easy navigation.
- Power Supply: Ensure your Fire Stick is powered and connected to your TV.
Connecting Your Fire Stick to Wi-Fi Using a Remote
Connecting your Fire Stick to Wi-Fi using the remote is straightforward. Follow these steps:
- Switch on your TV and set it to the HDMI input where your Fire Stick is connected.
- Press the Home button on your Fire Stick remote.
- Scroll to the top menu and select Settings.
- Select Network from the settings menu.
- Choose your Wi-Fi network from the list.
- Enter the Wi-Fi password using the on-screen keyboard.
- Once connected, you will see a confirmation message.
Connecting Your Fire Stick to Wi-Fi Without a Remote
If you’ve lost your remote or it’s not functioning, you can still connect your Fire Stick to Wi-Fi using a mobile app or other methods. Here’s how:
Using the Amazon Fire TV App
The Amazon Fire TV app serves as a remote control for your Fire Stick. Here’s how to use it:
- Download the Amazon Fire TV app from the App Store (iOS) or Google Play Store (Android).
- Ensure your smartphone is connected to the same Wi-Fi network you want your Fire Stick to connect to.
- Open the app and select your Fire Stick from the list of devices.
- Use the app's remote feature to navigate to Settings > Network.
- Select your Wi-Fi network and enter the password.
Using HDMI-CEC Feature
If your TV supports HDMI-CEC, you can use your TV remote to navigate the Fire Stick:
- Enable HDMI-CEC on your TV settings.
- Switch to the Fire Stick input.
- Use your TV remote to navigate through the Fire Stick menus.
Using a USB Keyboard
Another method involves using a USB keyboard:
- Connect a USB OTG cable to the Fire Stick.
- Plug in a USB keyboard into the OTG cable.
- Use the keyboard to enter your Wi-Fi credentials in the Fire Stick settings.
Troubleshooting Wi-Fi Connection Issues
Sometimes, even after following the steps, you may face connection issues. Here are some troubleshooting tips:
- Restart Your Fire Stick: Unplug the device, wait for 30 seconds, and plug it back in.
- Check Your Wi-Fi Connection: Ensure your network is active and other devices can connect.
- Forget and Reconnect: In the Fire Stick settings, forget the Wi-Fi network and try reconnecting.
- Update Your Fire Stick: Check for software updates under Settings > My Fire TV > About.
Case Studies: Users Share Their Experiences
Here are two real-world examples of users who faced challenges connecting their Fire Stick to Wi-Fi:
Case Study 1: Emily's Lost Remote
Emily lost her remote and was unsure how to connect her Fire Stick. After downloading the Fire TV app, she was able to connect to her Wi-Fi without any issues. She highlighted how intuitive the app was and appreciated the ease of use.
Case Study 2: John’s Wi-Fi Troubles
John faced consistent disconnections with his Fire Stick. After following the troubleshooting steps, he discovered that his router was the issue. A simple reboot of the router resolved his connectivity problems, allowing him to stream without interruptions.
Expert Insights on Fire Stick Usage
Experts recommend keeping your Fire Stick updated and ensuring that your Wi-Fi signal is strong. According to a survey conducted by Streaming Media Magazine, around 60% of users face connectivity issues due to weak Wi-Fi signals. Investing in a good router can significantly enhance your streaming experience.
FAQs
1. Can I connect my Fire Stick to Wi-Fi without a remote?
Yes, you can use the Amazon Fire TV app, a USB keyboard, or your TV remote if it supports HDMI-CEC.
2. What should I do if my Fire Stick won’t connect to Wi-Fi?
Try restarting your Fire Stick, checking your Wi-Fi connection, and ensuring your device is updated.
3. Is there a way to reset my Fire Stick?
Yes, go to Settings > My Fire TV > Reset to Factory Defaults.
4. Can I use my smartphone to control the Fire Stick?
Yes, by using the Amazon Fire TV app available for iOS and Android devices.
5. What if my Wi-Fi password is incorrect?
Double-check your password for typos and ensure you are connected to the correct network.
6. Does the Fire Stick support 5GHz Wi-Fi?
Yes, the Fire Stick supports both 2.4GHz and 5GHz Wi-Fi networks.
7. Can I connect multiple Fire Sticks to the same Wi-Fi network?
Yes, you can connect multiple devices without any issues.
8. What if I don’t have a smartphone?
You can use a USB keyboard or your TV remote if it has HDMI-CEC functionality.
9. Are there any data limits when using Fire Stick?
Your internet service provider may have data caps, so check your plan.
10. How can I improve my Fire Stick's Wi-Fi connection?
Keep your router close to your Fire Stick and minimize physical obstructions.
Random Reads
- Refinish particle board cabinets
- Record audio windows 4 methods
- Mastering taping floating drywall
- How to soften rubber
- How to soft and hard reset a kindle fire tablet
- How to mix different shades of green paint
- How to start windows in safe mode
- How to start xampp at startup windows
- Unlock blooper hammer bro mario party 8
- Unlock bitlocker command prompt