How to Create a Free Website with Google Sites: Your Ultimate Step-by-Step Guide
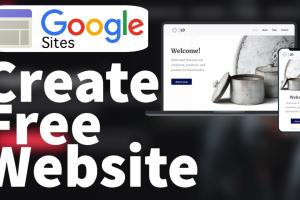
-
Quick Links:
- Introduction
- What is Google Sites?
- Benefits of Using Google Sites
- Step-by-Step Guide to Creating a Website
- Step 1: Sign In to Your Google Account
- Step 2: Create a New Site
- Step 3: Customize Your Site
- Step 4: Add Content
- Step 5: Publish Your Site
- Design Tips and Best Practices
- Real-World Examples and Case Studies
- FAQs
- Conclusion
Introduction
In today’s digital world, having an online presence is crucial for individuals and businesses alike. Creating a website can seem daunting, especially for those with little to no technical skills. However, with tools like Google Sites, you can build a professional-looking website for free, in just a few minutes. This guide will take you through the entire process of creating a website using Google Sites, providing step-by-step instructions, tips, and real-life examples.
What is Google Sites?
Google Sites is a free and user-friendly website creation tool offered by Google. It allows users to create and edit websites collaboratively, integrating seamlessly with other Google services like Google Drive, Google Docs, and Google Calendar. With a simple drag-and-drop interface, Google Sites is designed for people with no coding experience, making it an ideal platform for beginners.
Benefits of Using Google Sites
- Cost-Effective: Google Sites is entirely free to use, making it accessible for everyone.
- User-Friendly: The intuitive interface allows users to create websites quickly, without any technical knowledge.
- Integration with Google Services: Easily add content from Google Docs, Sheets, and other Google applications.
- Responsive Design: Websites created with Google Sites are automatically optimized for mobile devices.
- Collaboration Features: Multiple users can edit the site simultaneously, making it perfect for team projects.
Step-by-Step Guide to Creating a Website
Step 1: Sign In to Your Google Account
To get started, you’ll need a Google account. If you don’t have one, you can sign up here. Once you have your account, sign in to access Google Sites.
Step 2: Create a New Site
After signing in, navigate to Google Sites. Click on the “+” icon to create a new site. You will be taken to a blank canvas where you can start designing your website.
Step 3: Customize Your Site
Google Sites offers various templates to choose from. Select a template that fits your needs, or start from scratch. You can customize the layout, colors, fonts, and more to match your brand or personal style.
- Change the Theme: Click on the “Themes” tab to select a theme that suits your website.
- Edit the Header: Customize the header by adding a logo or changing the title.
- Add Pages: Use the “Pages” menu to add new pages, such as About, Contact, or Services.
Step 4: Add Content
Now it’s time to fill your site with content. Use the “Insert” tab to add text, images, videos, and other elements. You can also embed content from other Google applications.
- Add Text: Click on the “Text Box” option to add paragraphs and headings.
- Insert Images: Upload images or insert them directly from your Google Photos.
- Add Links: Make your content interactive by adding hyperlinks to other sites or pages.
Step 5: Publish Your Site
Once you’re satisfied with your site, it’s time to publish it. Click the “Publish” button in the upper right corner. You’ll be prompted to choose a web address (URL) for your site. Once published, you can share your website with others and continue to make edits as needed.
Design Tips and Best Practices
Creating a website is not just about putting content online; it’s also about ensuring that your site is user-friendly and visually appealing. Here are some tips:
- Keep it Simple: A clean, uncluttered design makes it easier for visitors to navigate your site.
- Use High-Quality Images: Ensure that images are clear and relevant to your content.
- Optimize for Mobile: Check how your site looks on mobile devices and make adjustments as necessary.
- Include Call-to-Actions: Guide visitors towards desired actions, such as signing up for a newsletter or contacting you.
Real-World Examples and Case Studies
Let’s look at a few examples of successful websites created using Google Sites:
- Non-Profit Organization Site: A local charity utilized Google Sites to easily create a site to share information about their mission, events, and donation options.
- Personal Portfolio: An artist created a striking portfolio website showcasing their work, using Google Sites’ image galleries and contact forms.
- School Project: Students collaborated on a group project, using Google Sites to compile their research and findings into a cohesive site.
FAQs
1. Is Google Sites really free?
Yes, Google Sites is completely free to use. You can create and publish your website without any costs.
2. Can I use my own domain name with Google Sites?
Yes, you can use a custom domain name. You’ll need to purchase the domain from a domain registrar and link it to your Google Site.
3. Is Google Sites suitable for businesses?
Yes, many small businesses use Google Sites for their online presence, especially for informational websites.
4. Can I add Google Analytics to my Google Site?
Yes, you can track your site's performance by adding Google Analytics to your Google Site.
5. Can Google Sites be used for e-commerce?
Google Sites is not specifically designed for e-commerce, but you can link to external e-commerce platforms.
6. What types of content can I add to my Google Site?
You can add text, images, videos, Google Docs, Sheets, Forms, and much more.
7. Is it easy to update my Google Site?
Yes, updating your Google Site is straightforward. You can edit content anytime and republish with one click.
8. Can I use Google Sites for team collaboration?
Absolutely! Google Sites allows multiple users to collaborate on the site simultaneously, making it ideal for team projects.
9. Are there any templates available for Google Sites?
Yes, Google Sites offers various templates that you can use as a starting point for your website.
10. How secure is Google Sites?
Google Sites is built on Google’s infrastructure and offers robust security measures to protect your content.
Conclusion
Creating a website has never been easier, thanks to tools like Google Sites. With its user-friendly interface, integration with Google services, and cost-effectiveness, anyone can build a professional-looking website without prior experience. Follow the steps outlined in this guide, and you'll have your website up and running in no time. Start today and enhance your online presence!