Ultimate Guide to Hard Resetting Your MacBook Pro to Factory Settings
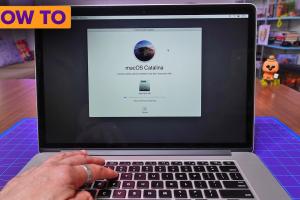
-
Quick Links:
- Introduction
- Why Reset Your MacBook Pro?
- Preparation Steps Before the Reset
- Step-by-Step Guide to Hard Reset Your MacBook Pro
- Post-Reset Steps
- Troubleshooting Common Issues
- Real-World Case Studies
- Expert Insights on MacBook Maintenance
- FAQs
Introduction
Resetting your MacBook Pro to factory settings can be necessary for various reasons, from resolving technical issues to preparing your device for sale. This comprehensive guide will provide you with all the information you need to hard reset your MacBook Pro safely and effectively.
Why Reset Your MacBook Pro?
There are several reasons why you might want to perform a hard reset on your MacBook Pro:
- Performance issues: If your MacBook is running slowly or crashing frequently, resetting it can often resolve these issues.
- Preparing for sale: If you're selling or giving away your MacBook, a factory reset ensures that your personal data is erased.
- Software problems: Persistent software glitches or malware infections can often be resolved by resetting your device.
Preparation Steps Before the Reset
Before you reset your MacBook Pro, it's essential to take some preparatory steps:
- Backup your data: Use Time Machine or another backup solution to save your important files.
- Sign out of services: Sign out of iCloud, iTunes, and other services to ensure your account is secure.
- Gather your installation media: If you need to reinstall macOS, ensure you have a bootable USB drive ready.
Step-by-Step Guide to Hard Reset Your MacBook Pro
Follow these detailed steps to perform a hard reset on your MacBook Pro:
Step 1: Restart Your MacBook Pro
Click the Apple icon in the upper left corner of your screen, and select Restart.
Step 2: Enter Recovery Mode
As your MacBook reboots, hold down Command (⌘) + R until you see the Apple logo or a spinning globe.
Step 3: Use Disk Utility (if needed)
In the macOS Utilities window, select Disk Utility, then choose your startup disk (usually named "Macintosh HD") and click Erase to wipe data.
Step 4: Reinstall macOS
After erasing, return to the macOS Utilities window, select Reinstall macOS, and follow the prompts to install a fresh copy of macOS.
Post-Reset Steps
After the reset, your MacBook Pro will start as a new device. Here are some steps to consider:
- Set up your Mac: Follow the on-screen instructions to set up your Mac as new or restore from a backup.
- Install necessary updates: After setup, check for any macOS updates and install them.
- Restore your data: If you backed up your data, use Time Machine to restore your files.
Troubleshooting Common Issues
If you encounter problems during or after the reset, consider the following solutions:
- Stuck on Apple logo: Try restarting and re-entering Recovery Mode.
- Cannot erase disk: Ensure you're using Disk Utility correctly and that the disk is unlocked.
- Reinstallation errors: Check your internet connection and try rebooting your MacBook.
Real-World Case Studies
Many users have successfully restored their MacBook Pros to factory settings. For example, Jane, a graphic designer, faced severe performance issues. After performing a hard reset, her MacBook ran like new, allowing her to work efficiently.
Another case involves Mike, who was selling his MacBook. He followed the reset process meticulously, ensuring all his personal data was erased, leading to a smooth sale and a happy buyer.
Expert Insights on MacBook Maintenance
Experts recommend regular maintenance for your MacBook Pro to avoid the need for frequent resets. This includes:
- Keeping your software up-to-date
- Running disk cleanup utilities regularly
- Backing up data frequently to avoid data loss
FAQs
1. How long does a hard reset take?
The process typically takes around 30 minutes to an hour, depending on your internet speed and the MacBook model.
2. Will I lose all my data?
Yes, a hard reset erases all data. Ensure you back up everything important before proceeding.
3. Can I reset my MacBook without a password?
Yes, you can reset it via Recovery Mode, but you might need your Apple ID to disable Activation Lock.
4. What if I can't access Recovery Mode?
If you can't access Recovery Mode, try using Internet Recovery by holding Option + Command + R during startup.
5. Do I need an internet connection for the reset?
You may need an internet connection to reinstall macOS, especially if using Internet Recovery.
6. How do I know if my MacBook is ready for a reset?
If you experience persistent issues, significant slowdowns, or plan to sell, it may be time for a reset.
7. Can I restore my Mac after a reset?
Yes, if you have a backup (Time Machine), you can restore your data after the reset.
8. What if I forgot my Apple ID for the reset?
You can recover your Apple ID through Apple's recovery process on their website.
9. Is factory resetting the same as hard resetting?
Yes, factory resetting and hard resetting usually refer to the same process of erasing all data and restoring default settings.
10. Can I perform a reset on an older MacBook?
Yes, most older models can be reset, but the process may vary slightly depending on the macOS version.