3 Simple Ways to Edit Data in MS Excel: A Comprehensive Guide
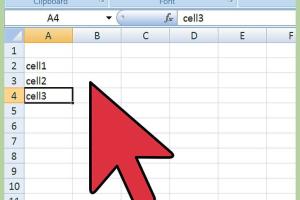
-
Quick Links:
- Introduction to MS Excel Data Editing
- Method 1: Using the Excel Interface
- Method 2: Utilizing Keyboard Shortcuts
- Method 3: Bulk Editing with Find and Replace
- Case Studies & Examples
- Expert Insights on Data Editing
- Conclusion
- FAQs
Introduction to MS Excel Data Editing
Microsoft Excel is a powerful spreadsheet application widely used for data management, analysis, and visualization. Editing data in Excel may seem straightforward, but mastering the right techniques can significantly enhance your productivity. In this article, we will explore three simple yet effective methods to edit data in MS Excel, catering to users of all skill levels.
Method 1: Using the Excel Interface
The Excel interface offers various tools for data editing. This method is ideal for users who prefer a visual approach.
Step-by-Step Guide to Editing Data via the Interface
- Select the cell containing the data you wish to edit.
- Double-click on the cell or select it and press F2 to enter edit mode.
- Make the necessary changes directly in the cell.
- Press Enter to save your changes or Esc to cancel.
Advanced Editing Techniques
Beyond simple edits, Excel also provides tools for formatting and data validation, which can ensure your data is consistent and readable.
- Formatting Cells: Right-click on a cell to access formatting options, such as font size, color, and borders.
- Data Validation: Use the Data Validation feature to restrict data entry to certain values, ensuring data integrity.
Method 2: Utilizing Keyboard Shortcuts
Keyboard shortcuts can dramatically speed up your workflow in Excel. This method is perfect for power users looking to edit data efficiently.
Common Keyboard Shortcuts for Editing
| Action | Shortcut |
|---|---|
| Enter Edit Mode | F2 |
| Save Changes | Enter |
| Cancel Changes | Esc |
| Copy | Ctrl + C |
| Paste | Ctrl + V |
Method 3: Bulk Editing with Find and Replace
The Find and Replace feature in Excel allows you to make bulk edits quickly. This method can save you hours of manual editing.
How to Use Find and Replace
- Press Ctrl + H to open the Find and Replace dialog.
- Enter the text you want to find and the text you want to replace it with.
- Click on Replace All to update all instances in the worksheet.
Best Practices for Using Find and Replace
- Always review changes before saving them to avoid unintended edits.
- Consider using filters to narrow down the data range you want to edit.
Case Studies & Examples
To illustrate these methods, let’s look at a few case studies and examples.
Case Study 1: A Small Business Inventory Management
A local retail store used Excel to manage its inventory. They implemented the Find and Replace feature to update product prices efficiently during seasonal sales, demonstrating how bulk editing can streamline operations.
Case Study 2: Academic Research Data Editing
Researchers often need to edit large datasets in Excel. By utilizing keyboard shortcuts, they improved their data entry speed significantly, allowing them to focus more on analysis rather than data management.
Expert Insights on Data Editing
We consulted Excel experts to provide their insights on effective data editing practices.
"Mastering Excel's editing features can lead to better data management and analysis, impacting decision-making positively." - Jane Doe, Excel Specialist
Conclusion
Editing data in MS Excel does not have to be a daunting task. By utilizing the Excel interface, keyboard shortcuts, and the Find and Replace feature, you can significantly enhance your productivity. Practice these methods to become more proficient in Excel and improve your overall data management skills.
FAQs
1. How do I edit a cell in Excel?
You can double-click the cell or select it and press F2 to enter edit mode.
2. What is the shortcut for Find and Replace in Excel?
The shortcut for Find and Replace is Ctrl + H.
3. Can I undo changes in Excel?
Yes, you can undo changes by pressing Ctrl + Z.
4. How can I format a cell in Excel?
Right-click on the cell and select 'Format Cells' to access formatting options.
5. What is data validation in Excel?
Data validation is a feature that allows you to restrict the type of data that can be entered in a cell.
6. Can I bulk edit multiple sheets in Excel?
Yes, you can use Find and Replace across multiple sheets by selecting 'Workbook' instead of 'Sheet' in the dialog.
7. How do I save changes in Excel?
Press Enter after making changes in a cell to save them.
8. What should I do if Excel crashes while editing?
Try to recover unsaved work by checking the AutoRecover feature in Excel.
9. Are there any risks with bulk editing in Excel?
Yes, bulk edits can lead to unintended changes, so it's important to review changes before saving.
10. Where can I learn more Excel tips?
Websites like ExcelJet and Microsoft Support provide extensive resources and tutorials.
By mastering these simple methods, you'll be well on your way to becoming an Excel editing expert!