Create Stunning Watermarks in Adobe Illustrator: A Step-by-Step Guide
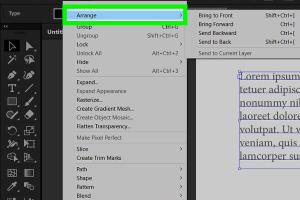
-
Quick Links:
- 1. Introduction
- 2. Importance of Watermarks in Graphic Design
- 3. Getting Started with Adobe Illustrator
- 4. Creating a Watermark in Adobe Illustrator
- 5. Customizing Your Watermark
- 6. Exporting Your Watermark
- 7. Case Studies
- 8. Expert Insights on Watermarks
- 9. Common Mistakes to Avoid
- 10. FAQs
1. Introduction
Creating a watermark is a crucial step in protecting your designs and brand identity. This comprehensive guide will take you through the process of creating a watermark in Adobe Illustrator, from concept to execution. By the end, you'll be equipped with the skills to create watermarks that not only protect your work but also enhance your brand recognition.
2. Importance of Watermarks in Graphic Design
Watermarks serve as a visual signature for your work. They help deter theft and unauthorized use of your designs. Here are some key reasons why watermarks are important:
- Brand Protection: Watermarks safeguard your creative assets.
- Professionalism: A well-designed watermark adds a professional touch to your work.
- Brand Recognition: They ensure that viewers associate your work with your brand.
3. Getting Started with Adobe Illustrator
Before diving into watermark creation, ensure you have Adobe Illustrator installed and set up on your computer. Familiarize yourself with the basic tools and interface, as this will streamline the watermark creation process.
4. Creating a Watermark in Adobe Illustrator
Step 1: Open a New Document
Launch Adobe Illustrator and create a new document by going to File > New. Choose the dimensions that suit your project.
Step 2: Design Your Watermark
Use the Text Tool (T) to type your name, logo, or brand name. You can also import a logo by going to File > Place. Here’s a quick breakdown of design elements:
- Font Selection: Choose a font that represents your brand.
- Color: Opt for a light color that contrasts with most backgrounds.
- Opacity: Set the opacity to around 30-50% for subtlety.
Step 3: Adjust the Position
Position your watermark where it will be least obstructive but still visible. Use the Selection Tool (V) to move it around.
5. Customizing Your Watermark
Customization is key to making your watermark unique. Consider adding effects such as:
- Shadow Effects: Create depth by adding a subtle shadow.
- Texture: Use textures to give your watermark a distinctive look.
- Size Variations: Tailor the size to fit different formats, from social media to print.
6. Exporting Your Watermark
Once satisfied with your watermark, it’s time to export it. Go to File > Export > Export As. Choose PNG or JPG format for versatility. Ensure you select the option to save the background as transparent if necessary.
7. Case Studies
Let’s explore a few examples of successful watermarking:
Case Study 1: Photographer Jane Doe
Jane uses a semi-transparent logo watermark on all her photographs, which not only protects her work but also promotes her brand effectively.
Case Study 2: Designer Mark Smith
Mark employs a text-based watermark with a unique font that has become synonymous with his brand, making it memorable and recognizable.
8. Expert Insights on Watermarks
Industry experts suggest that a good watermark should be visible yet unobtrusive. It should enhance the image rather than distract from it. Consider the following tips:
- Keep it Simple: Less is often more.
- Test Visibility: View your watermark on different backgrounds to ensure it stands out.
9. Common Mistakes to Avoid
Here are common pitfalls to avoid when creating a watermark:
- Using a watermark that is too bright or distracting.
- Neglecting to test how it looks on various media.
- Overusing watermarks on small images.
10. FAQs
1. What is a watermark?
A watermark is a recognizable image or pattern that is intentionally placed over a design or photograph to signify ownership.
2. Can I create a watermark without a logo?
Yes, you can use text or any graphic elements to create a watermark.
3. What file format should I use for my watermark?
PNG is ideal for watermarks since it supports transparency.
4. How can I make my watermark more effective?
Keep it subtle, ensure it's not too large, and test its visibility on various backgrounds.
5. Do I need special software to create watermarks?
Adobe Illustrator is highly recommended for creating professional watermarks, but you can also use other graphic design software.
6. How do I apply a watermark to a batch of images?
Use batch processing options in software like Photoshop or dedicated watermarking tools.
7. Can watermarks be removed?
Yes, determined individuals can remove watermarks, which is why it's essential to use them wisely.
8. Is it legal to use someone else's watermark?
No, using someone else's watermark without permission is considered copyright infringement.
9. Can I change my watermark later?
Absolutely! You can create a new watermark at any time to reflect branding changes.
10. How do I protect my watermark?
Register your designs with copyright offices and use watermarks consistently across your work.