Ultimate Guide to Burning CDs in Ubuntu Linux: Step-by-Step Tutorial
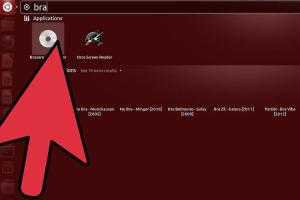
-
Quick Links:
- Introduction
- What is CD Burning?
- Why Use Ubuntu for CD Burning?
- Software Options for Burning CDs in Ubuntu
- Step-by-Step Guide to Burning a CD in Ubuntu
- Common Issues and Troubleshooting
- Advanced Tips for CD Burning
- Case Study: CD Burning for Music Compilation
- Conclusion
- FAQs
Introduction
In an age dominated by digital media, the art of burning CDs may seem outdated, yet it remains a relevant skill for many Ubuntu Linux users. Whether you want to create audio CDs, data backups, or ISO images, understanding how to burn a CD in Ubuntu is essential. This guide will walk you through the process in detail, ensuring that even beginners can follow along easily.
What is CD Burning?
CD burning refers to the process of writing data onto a CD (Compact Disc) using a computer. This can include anything from music files to software applications. The burning process involves transferring digital data onto a writable disc, which can then be read by compatible CD players or computers.
Why Use Ubuntu for CD Burning?
Ubuntu is a powerful Linux distribution that offers a wide range of tools for managing data and media. Some reasons to use Ubuntu for CD burning include:
- Open-source software: Many CD burning tools in Ubuntu are free to use.
- User-friendly interface: Ubuntu provides a clean and straightforward interface for users.
- Community support: As a popular Linux distribution, Ubuntu has a large community that can help troubleshoot issues.
- Compatibility: Ubuntu supports various CD formats and can handle both audio and data CDs.
Software Options for Burning CDs in Ubuntu
Ubuntu comes equipped with several applications for burning CDs. Below are some of the most popular options:
- Brasero: This is the default CD burning application in Ubuntu. It is feature-rich and user-friendly, suitable for both data and audio CDs.
- K3b: A powerful CD burning tool that offers extensive features, including the ability to create ISO images.
- Xfburn: A lightweight CD burning application that is easy to use and doesn't consume many resources.
- GnomeBaker: Another option for burning CDs that provides a simple interface for users.
Step-by-Step Guide to Burning a CD in Ubuntu
Now that you’re familiar with the software options, let’s dive into a step-by-step guide on how to burn a CD using Brasero, the default application in Ubuntu.
Step 1: Install Brasero (if not already installed)
Open your terminal and type the following command:
sudo apt install braseroStep 2: Open Brasero
You can find Brasero in your applications menu. Click to open it.
Step 3: Choose the Type of CD to Burn
Brasero offers several options. Choose one based on your needs:
- Data CD: For backing up files.
- Audio CD: For creating music CDs.
- ISO Image: For burning disk images.
Step 4: Add Files
Click the "Add" button and select the files you want to burn. You can drag and drop files into the Brasero window as well.
Step 5: Configure Options
Before burning, you can configure settings such as disc label, burning speed, and whether to verify the data after burning.
Step 6: Insert a Blank CD
Make sure to insert a blank CD into your CD/DVD drive. Brasero will recognize it automatically.
Step 7: Start the Burning Process
Click the "Burn" button to start the process. You will see a progress bar indicating the burning status.
Step 8: Completion
Once the burning process is complete, Brasero will notify you. You can now eject the CD and use it as needed.
Common Issues and Troubleshooting
Sometimes, you may encounter issues while burning CDs. Here are some common problems and their solutions:
- CD Not Recognized: Ensure the CD is clean and properly inserted. Try a different CD if necessary.
- Burning Fails: Always check if the CD is compatible with your burner. Some drives may only support specific types of media.
- Slow Burning Speed: Adjust the burning speed in the settings for faster performance, but note that this can risk errors.
Advanced Tips for CD Burning
For users looking to enhance their CD burning experience, consider the following tips:
- Use High-Quality Discs: Opt for reputable brands to minimize errors and improve longevity.
- Create ISO Images: Before burning, create an ISO image for better management of your files.
- Backup Important Data: Regularly burn important data to CDs as a backup solution.
Case Study: CD Burning for Music Compilation
Creating a compilation CD can be a fun way to share music with friends. Let’s look at a case study:
Jane, a music enthusiast, wanted to create a mixtape for her friend's birthday. She used Brasero to compile her favorite songs into an audio CD. By following the steps outlined above, she successfully created a personalized gift that her friend loved. This case highlights the ease of CD burning on Ubuntu and the joy it can bring.
Conclusion
Burning CDs in Ubuntu Linux is a straightforward process, thanks to applications like Brasero. Whether you’re backing up data, creating audio CDs, or working with ISO images, this guide provides all the information you need. By following the steps outlined and keeping advanced tips in mind, you can ensure a smooth burning experience.
FAQs
1. Can I burn CDs in Ubuntu without an internet connection?
Yes, once you have installed the burning software, you can burn CDs without an internet connection.
2. What types of CDs can I burn in Ubuntu?
You can burn data CDs, audio CDs, and ISO images using various applications in Ubuntu.
3. Is there a limit to the size of files I can burn on a CD?
Standard CDs hold up to 700MB of data or approximately 80 minutes of audio.
4. Do I need a special CD drive to burn CDs in Ubuntu?
A standard CD/DVD writer is sufficient to burn CDs using Ubuntu.
5. Can I erase a rewritable CD in Ubuntu?
Yes, you can erase and re-burn data on a rewritable CD (CD-RW) using compatible software.
6. What is the difference between CD-R and CD-RW?
CD-Rs are write-once, while CD-RWs can be erased and reused multiple times.
7. Can I burn DVDs in Ubuntu?
Yes, most burning software in Ubuntu supports DVD burning as well as CD burning.
8. What should I do if the burning process fails?
Check for compatibility issues, ensure the CD is clean, and verify the files you are trying to burn.
9. Are there any alternatives to Brasero?
Yes, K3b, Xfburn, and GnomeBaker are popular alternatives for burning CDs in Ubuntu.
10. Can I burn music CDs for use in a standard CD player?
Yes, you can create audio CDs that are compatible with standard CD players using Ubuntu.
Random Reads
- Mastering stove ventilation
- Mastering system restore windows 7
- How to split pdf files
- How to solder wires electronics
- How to display your mac screen on your tv
- How to dispose of a box spring
- How to install quarter round
- How to check null in c
- How to check glo night plan data balance
- How to create water ripple effect adobe photoshop