Mastering System Restore on Windows 7: A Complete Guide
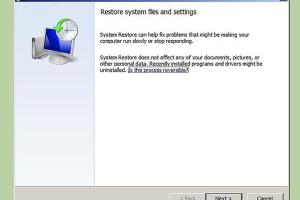
-
Quick Links:
- Introduction
- What is System Restore?
- How System Restore Works
- When to Use System Restore
- How to Enable System Restore
- Creating a Restore Point
- Restoring Your System
- Troubleshooting System Restore
- Advanced Options
- Real-World Case Studies
- Expert Insights
- FAQs
Introduction
Windows 7 has been a dependable operating system for millions of users around the globe since its release. One of its standout features is System Restore, a powerful tool designed to help users recover from system issues without losing personal files. In this extensive guide, we will explore how to use System Restore effectively, along with examples, expert insights, and step-by-step instructions.
What is System Restore?
System Restore is a Windows feature that allows users to revert their computer's state to a previous point in time. This feature can be invaluable for recovering from system malfunctions, software installations gone awry, or other issues that can affect system performance.
Key Features of System Restore
- Restore Points: Automatically created backups of system settings and configurations.
- Non-Destructive: It does not affect personal files, only system files and settings.
- Easy to Use: Accessible through the Control Panel, making it user-friendly for non-technical users.
How System Restore Works
System Restore uses "restore points" to revert the system to a previous state. A restore point is essentially a snapshot of your system files, program files, registry settings, and system settings. These snapshots are created automatically by Windows or can be manually created by users.
Technical Mechanism
When you initiate a system restore, Windows reverts the system files and settings to those of the selected restore point. The following components are affected:
- System files
- Installed applications
- Windows Registry
It's important to note that personal files such as documents, photos, and music are not affected by this process.
When to Use System Restore
System Restore can be a lifesaver in various scenarios, including:
- After an unsuccessful software installation that causes system instability.
- Following a malware infection that affects system performance.
- When experiencing crashes or error messages that were not present before recent changes.
How to Enable System Restore
System Restore is typically enabled by default on Windows 7, but it's essential to verify that it is active. Here’s how to ensure System Restore is enabled:
- Click on the Start button and right-click on Computer.
- Select Properties.
- On the left, click on System protection.
- In the System Properties window, you will see the Protection Settings section.
- Make sure that the protection is turned on for your system drive (usually C:).
Creating a Restore Point
Creating a restore point is a straightforward process. Follow these steps:
- Open the Control Panel.
- Select System and Security.
- Click on System.
- On the left side, click on System protection.
- In the System Properties dialog, click the Create button.
- Enter a description for the restore point and click Create again.
Restoring Your System
Here’s how to perform a system restore:
- Open the Control Panel.
- Select System and Security.
- Click on System.
- On the left, click on System protection.
- Click on the System Restore button.
- Follow the prompts to select a restore point and initiate the restoration process.
Troubleshooting System Restore
If System Restore isn’t working as expected, consider the following troubleshooting steps:
- Check if there are available restore points.
- Ensure that your system restore settings are configured correctly.
- Run the System Restore tool in safe mode.
Advanced Options
For advanced users, there are additional options to consider:
- Using Command Prompt: System Restore can also be initiated using the command line for advanced troubleshooting.
- Creating a restore point via scripts: For IT professionals, scripting restore point creation can automate regular backups.
Real-World Case Studies
Let’s dive into a couple of real-world scenarios where System Restore proved to be pivotal:
Case Study 1: Software Installation Gone Wrong
A user installed a new antivirus software that conflicted with existing programs, causing system crashes. By using System Restore, they were able to revert to a state before the installation, restoring system functionality.
Case Study 2: Malware Infection Recovery
After a malware infection, a user found their system slow and unresponsive. They utilized System Restore to return to a point prior to the infection, effectively cleaning up the system without needing a complete reinstall.
Expert Insights
According to technology experts, creating restore points regularly is essential for maintaining system health. It serves as a proactive measure against unexpected issues that may arise from software installations or updates.
FAQs
1. What happens to my files when I use System Restore?
Your personal files remain untouched; System Restore only affects system files and settings.
2. How often should I create a restore point?
It’s recommended to create restore points before significant system changes, such as software installations or updates.
3. Can I undo a System Restore?
Yes, you can perform another System Restore to revert to a previous state.
4. What if I don’t see any restore points?
Make sure System Protection is enabled and check if the space allocated for restore points is sufficient.
5. Is System Restore available in all Windows operating systems?
System Restore is available in Windows 7, 8, and 10, but not in Windows 10 Home edition in its default settings.
6. Can I run System Restore from a recovery disk?
Yes, you can access System Restore from Windows Recovery Environment using a recovery disk.
7. Does System Restore remove viruses?
System Restore does not remove viruses, but it can revert the system to a state before the infection. Additional antivirus measures may be needed.
8. Can I create a restore point for a specific application?
No, restore points apply to the entire system and not to individual applications.
9. How long does a System Restore take?
The duration depends on the size of the restore point and the speed of your system, typically ranging from a few minutes to half an hour.
10. Is it safe to use System Restore?
Yes, System Restore is a safe and effective way to recover from system issues without affecting your personal files.
Random Reads
- The ultimate guide show symbols accents emojis mac
- How to take apart xbox one controller
- How to take keys off mechanical keyboard
- Troubleshooting low water pressure
- Troubleshoot sound issues windows
- How to remotely shutdown a computer
- How to make deals on craigslist
- How to play minecraft pe multiplayer
- How to play mobile legends bang bang
- How to use teamspeak