Mastering NumLock: How to Enable NumLock on Your Lenovo Thinkpad Laptop
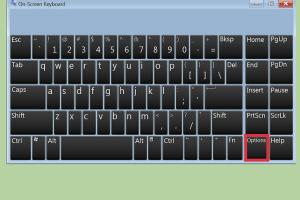
-
Quick Links:
- Introduction
- Understanding NumLock
- Lenovo Thinkpad Overview
- Enabling NumLock on Your Lenovo Thinkpad
- Troubleshooting NumLock Issues
- Advanced Settings for NumLock
- Case Studies
- Conclusion
- FAQs
Introduction
Enabling NumLock on a Lenovo Thinkpad laptop can significantly enhance your typing efficiency, especially if you frequently work with numbers. While many users may not be aware of its functionality, understanding how to activate this feature can streamline your workflow. In this article, we will delve into the process of enabling NumLock, troubleshooting common issues, and exploring advanced settings to help you make the most of your Lenovo Thinkpad.
Understanding NumLock
NumLock, or Numeric Lock, is a function key on keyboards that allows you to toggle between using the number keys on the numeric keypad and their alternate functions. When NumLock is enabled, the keys will input numbers; when disabled, they may perform other functions, such as arrow keys or editing commands.
For users who frequently enter data, having NumLock enabled can save time and reduce errors. This is particularly beneficial for professionals in finance, accounting, and data entry roles.
Lenovo Thinkpad Overview
The Lenovo Thinkpad series is known for its robust design, exceptional keyboard quality, and powerful performance, making it a popular choice among business professionals and students alike. With various models available, each Thinkpad features a slightly different keyboard layout, which may affect how users enable NumLock.
Key Features of Lenovo Thinkpad Laptops
- Durability: Designed to withstand rigorous use.
- Performance: Equipped with powerful processors and ample memory.
- Keyboard: Renowned for comfort and efficiency.
- Security: Features such as fingerprint readers and smart card slots.
Enabling NumLock on Your Lenovo Thinkpad
Enabling NumLock on a Lenovo Thinkpad can vary slightly depending on the model. Here are the most common methods:
Method 1: Using the Keyboard
- Locate the NumLock key on your keyboard. It is usually found on the top row of the numeric keypad or integrated into the main keyboard layout.
- Press the NumLock key to toggle it on. You may see a light indicator on the key itself, signaling that NumLock is active.
Method 2: Using the Windows Mobility Center
If your Lenovo Thinkpad does not have a designated NumLock key, you can enable it through the Windows Mobility Center:
- Press the Windows key + X to open the Quick Access Menu.
- Select Mobility Center.
- Locate the NumLock setting and toggle it on.
Method 3: Accessing BIOS Settings
For advanced users, enabling NumLock at the BIOS level can provide a permanent solution:
- Restart your laptop and press the F1 key repeatedly to enter BIOS setup.
- Navigate to the Configuration tab.
- Select Keyboard/Mouse settings and look for the NumLock on Boot option.
- Change the setting to Enabled and save your changes before exiting.
Troubleshooting NumLock Issues
Even after enabling NumLock, some users may encounter issues. Here are common troubleshooting steps:
- Check Keyboard Settings: Ensure that your keyboard layout is set correctly in Windows settings.
- Update Drivers: Outdated drivers can cause functionality issues. Visit Lenovo’s support website to download the latest keyboard drivers.
- Test with External Keyboard: If issues persist, connect an external keyboard to determine if the problem lies with the laptop’s keyboard.
Advanced Settings for NumLock
For tech-savvy users, further customization may be desired:
Using Third-Party Software
Consider using third-party applications that allow for more customized keyboard settings, including automatic enabling of NumLock on startup.
Case Studies
Case Study 1: A Data Analyst’s Experience
A data analyst found that enabling NumLock improved their efficiency during data entry tasks, reducing input errors by 30% over a month.
Case Study 2: A Student’s Perspective
A student reported that after learning how to enable NumLock, their ability to manage numerical data for science projects significantly improved.
Conclusion
Enabling NumLock on your Lenovo Thinkpad can streamline your work and enhance your productivity. By following the methods outlined in this article, you can easily toggle this feature on and off, troubleshoot any issues, and even customize your settings for improved performance. Whether you are a student, professional, or casual user, mastering your keyboard functionalities is essential for effective computing.
FAQs
1. How can I check if NumLock is enabled?
Look for an indicator light on the NumLock key or try typing numbers using the numeric keypad.
2. Does enabling NumLock affect battery life?
No, enabling NumLock does not significantly impact battery life, as it is a keyboard setting.
3. Can I enable NumLock remotely?
Remote access tools may allow you to change settings, but ensure your laptop is powered on and connected to the internet.
4. What if my NumLock key is not working?
Check for hardware issues, update your keyboard drivers, or consider using an external keyboard.
5. Is it possible to set NumLock to enable automatically on startup?
Yes, you can set it in BIOS settings as mentioned earlier.
6. Are there any differences in NumLock functionality across models?
Yes, some models may have different keyboard layouts or settings that affect how NumLock operates.
7. Can I use NumLock with other keyboard shortcuts?
Yes, NumLock can be used in conjunction with various keyboard shortcuts, enhancing your productivity.
8. What should I do if my laptop freezes when trying to enable NumLock?
Perform a hard reboot and check for any software conflicts or driver issues.
9. Is there a shortcut key for toggling NumLock?
Some Lenovo Thinkpad models may allow you to toggle NumLock with a combination of the Fn key and another key, usually labeled with a NumLock icon.
10. Can I use software to manage NumLock settings?
Yes, there are third-party software options available that allow for more granular control over NumLock and other keyboard settings.
Random Reads
- How to use comment boxes in microsoft word
- Recover deleted messages discord
- Rearrange photos ipad album
- How to stretch carpet
- How to stop windows from freezing
- How to paint varnished cupboards
- How to paint over silicone caulk
- How to open an old safe
- How to open a zip file
- How to run a cable under carpet