4 Simple Ways to Mute Group Texts on Your Android Phone
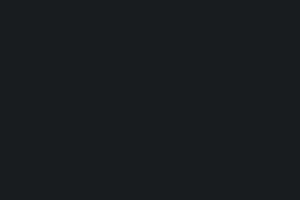
-
Quick Links:
- Understanding Group Texts
- Why Mute Group Texts?
- Method 1: Using Built-in Messaging App Features
- Method 2: Mute Notifications Through System Settings
- Method 3: Third-Party Apps to Control Notifications
- Method 4: Blocking Group Texts
- Best Practices for Managing Group Texts
- FAQs
Understanding Group Texts
Group texts are a feature available on most messaging platforms, allowing multiple users to communicate simultaneously. While this can be beneficial for coordinating events or sharing information, it can also lead to an overwhelming number of notifications. With an increasing number of people relying on group texts for personal and professional communication, understanding how to manage these notifications is essential.
Why Mute Group Texts?
Many individuals find themselves bombarded with messages from group chats, leading to stress and distraction. Here are a few reasons to consider muting group texts:
- Distraction: Constant notifications can hinder productivity.
- Privacy: Group texts often include people you may not want to engage with constantly.
- Focus: Mute notifications to concentrate on important tasks at hand.
Method 1: Using Built-in Messaging App Features
Most Android messaging apps come with built-in features that allow users to mute group messages easily. Here's how you can do it:
Step-by-Step Guide:
- Open your messaging app.
- Select the group chat you wish to mute.
- Tap on the three-dot menu in the upper right corner.
- Choose “Mute notifications” or “Notifications” depending on your app.
- Set the duration for which you want to mute the notifications.
- Confirm your choice.
Most apps will provide options to mute for a specified time or until you manually unmute.
Method 2: Mute Notifications Through System Settings
If muting through the messaging app does not suffice, you can manage notifications directly from the system settings:
Step-by-Step Guide:
- Go to your phone’s Settings.
- Tap on Apps or Applications.
- Find and select your messaging app.
- Tap on Notifications.
- Locate the group text notifications and toggle them off or set them to silent.
Method 3: Third-Party Apps to Control Notifications
There are numerous third-party apps available that can help you manage and mute group messages. Some popular options include:
- Textra: Offers enhanced customization for notifications.
- Pulse SMS: Provides options for managing group conversations.
- GroupMe: A dedicated app for group messaging that allows easy muting options.
These apps often provide additional features that standard messaging apps may lack, such as better organization and categorization of messages.
Method 4: Blocking Group Texts
If the group messages are particularly bothersome, you may consider blocking the group chat altogether:
Step-by-Step Guide:
- Access the group chat in your messaging app.
- Tap on the group name or icon.
- Select “Block” or “Remove from chat” to stop receiving messages.
This method is best used when the group chat is no longer relevant or necessary.
Best Practices for Managing Group Texts
Here are some best practices to consider for managing group text notifications effectively:
- Communicate your preferences to group members.
- Limit the number of active group chats you participate in.
- Regularly review and leave groups that are no longer useful.
- Encourage the use of direct messaging for important conversations instead of group texts.
FAQs
1. Can I mute a group text without leaving it?
Yes, most messaging apps allow you to mute notifications without leaving the group.
2. How long can I mute a group text?
The duration varies by app; some allow you to mute indefinitely, while others provide options like 1 hour, 8 hours, or a week.
3. Will I still receive messages if I mute a group text?
Yes, you will still receive messages; you just won't get notifications for them.
4. What if I'm not able to mute a group text?
Try checking your app settings or consider using a third-party messaging app that offers more customization options.
5. Can I mute individual members in a group text?
Most apps do not allow muting individual members; you can only mute the entire group.
6. How do I know if a group text is muted?
Muted group texts usually show a muted icon or notification in the chat list.
7. Is muting the same as blocking?
No, muting stops notifications but allows you to see messages, while blocking prevents you from receiving messages altogether.
8. Can I unmute a group text later?
Yes, you can easily unmute the group chat at any time through the same settings you used to mute it.
9. What happens if I mute a group text and exit the group?
You will no longer receive any messages from that group chat.
10. Are there any apps that specifically help with group text management?
Yes, apps like GroupMe and WhatsApp provide extensive features for group chat management, including mute options.