Mastering Watermarks: A Comprehensive Guide to Adding Watermarks in Microsoft Word
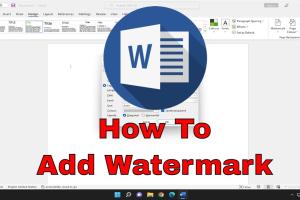
-
Quick Links:
- Introduction
- What is a Watermark?
- Importance of Watermarks
- Types of Watermarks
- How to Add a Watermark to a Page in Microsoft Word
- Customizing Your Watermark
- Common Issues and Solutions
- Case Studies
- Expert Insights
- Conclusion
- FAQs
Introduction
Watermarks are an essential design element for both personal and professional documents. They serve not only as branding tools but also as protective measures against unauthorized use of your content. In this article, we will explore how to add a watermark to a page in Microsoft Word, ensuring your documents convey the right message while maintaining their integrity.
What is a Watermark?
A watermark is a recognizable image or pattern embedded into paper or digital documents. In Microsoft Word, a watermark appears behind the main text and can be a logo, text, or any graphic that conveys important information about the document.
Importance of Watermarks
Watermarks serve several purposes:
- Branding: They help in identifying the ownership of the document.
- Protection: Watermarks deter unauthorized reproduction or use of your work.
- Professionalism: They enhance the aesthetic quality of documents, making them appear polished and refined.
Types of Watermarks
There are various types of watermarks you can use in your documents:
- Text Watermarks: Simple text messages such as "Confidential" or "Draft."
- Image Watermarks: Logos or graphics that represent your brand.
- Custom Watermarks: Personalized designs that fit the theme of your document.
How to Add a Watermark to a Page in Microsoft Word
Adding a watermark to your Microsoft Word document is a straightforward process. Follow these steps:
Step 1: Open Your Document
Launch Microsoft Word and open the document you want to add a watermark to.
Step 2: Go to the Design Tab
Click on the Design tab located on the toolbar at the top of the screen.
Step 3: Click on Watermark
In the Page Background group, click on Watermark.
Step 4: Choose a Watermark
You will see a variety of pre-defined watermarks. Choose one that fits your document's purpose. If you want a custom watermark, select Custom Watermark at the bottom.
Step 5: Customize Your Watermark
If you chose to create a custom watermark, you can opt for either a text or picture watermark. Enter your desired text or upload an image, then adjust the settings for transparency, font, and layout.
Step 6: Apply the Watermark
Once you're satisfied with your watermark, click OK to apply it to your document. Your watermark will now appear behind the text on all pages.
Customizing Your Watermark
Customization is key to ensuring your watermark fits seamlessly with your document's design. Here are some tips:
- Transparency: Adjust the transparency to ensure the watermark does not overshadow the text.
- Font Styles: Use fonts that are readable but stylish. Avoid overly decorative fonts that may be hard to read.
- Image Quality: Ensure any images used are high-resolution to avoid pixelation.
Common Issues and Solutions
While adding a watermark is usually straightforward, you may encounter some common issues:
- Watermark Not Showing: Ensure that you are viewing the document in Print Layout view.
- Text Obscured: Adjust the transparency settings to make sure your text is legible.
- Watermark Appearing on Only Some Pages: Check the section breaks in your document, as watermarks apply to sections.
Case Studies
To illustrate the effectiveness of watermarks, let’s look at some case studies:
Case Study 1: A Marketing Firm
A marketing firm added watermarks to their proposals to enhance brand visibility. This led to a 20% increase in the recognition of their documents, as clients associated the watermark with the firm’s professionalism.
Case Study 2: Academic Institutions
An academic institution used watermarks on their research papers to deter plagiarism. This resulted in a noticeable reduction in unauthorized reproductions of their work.
Expert Insights
According to design experts, the effectiveness of a watermark largely depends on its placement and visibility. A well-designed watermark can enhance a document's message without distracting the reader.
Conclusion
Adding a watermark to your Microsoft Word documents is a simple yet effective way to enhance branding and protect your content. By following the steps outlined in this guide, you can create personalized watermarks that meet your specific needs.
FAQs
1. Can I remove a watermark from my document?
Yes, go to the Design tab, click on Watermark, and select Remove Watermark.
2. What should I consider when designing a watermark?
Consider visibility, transparency, and the overall design of your document to ensure the watermark complements rather than detracts from your content.
3. Can I add a watermark to a specific section of my document?
Yes, you can add watermarks to specific sections by ensuring that the section breaks are properly set up in your document.
4. Are there any file formats that support watermarks?
Watermarks are primarily supported in Word documents (.docx) and can also be incorporated into PDFs if exported correctly.
5. How do I make my watermark more transparent?
When customizing your watermark, adjust the transparency slider to increase the transparency level.
6. Can I use a photograph as a watermark?
Yes, you can use any image, including photographs, as a watermark in your document.
7. Is it possible to have different watermarks on different pages?
Yes, you can have different watermarks on different pages by creating section breaks and applying different watermarks to those sections.
8. Will my watermark appear on printed documents?
Yes, the watermark will appear on printed versions of your document unless specifically removed before printing.
9. How do I adjust the size of my watermark?
To adjust the size, you can resize the image before uploading it or modify the text size when creating a text watermark.
10. Can I use a watermark in Excel or PowerPoint?
Yes, watermarks can also be added in Excel and PowerPoint, although the process may vary slightly from that in Word.