Mastering Circle Division: How to Divide a Circle Evenly in Adobe Illustrator
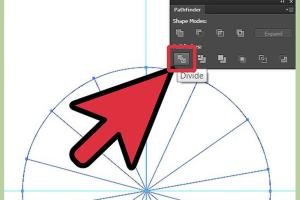
-
Quick Links:
- 1. Introduction
- 2. Why Dividing a Circle is Important in Design
- 3. Tools and Techniques in Adobe Illustrator
- 4. Step-by-Step Guide to Divide a Circle Evenly
- 5. Case Studies and Real-World Applications
- 6. Tips and Tricks for Perfect Circle Division
- 7. Common Issues and How to Fix Them
- 8. Conclusion
- 9. FAQs
1. Introduction
Dividing a circle evenly in Adobe Illustrator is a fundamental skill that every graphic designer should master. Whether you're creating logos, infographics, or illustrations, the ability to split a circle into equal parts can enhance your designs significantly. In this article, we will explore various techniques to achieve this task efficiently.
2. Why Dividing a Circle is Important in Design
Understanding how to divide a circle evenly is crucial for several reasons:
- Balance: Even division helps create visually balanced designs.
- Precision: It ensures that elements are equally spaced, contributing to a professional look.
- Creativity: Dividing circles can lead to innovative design patterns.
3. Tools and Techniques in Adobe Illustrator
Adobe Illustrator offers several tools that can help you divide a circle evenly:
- Shape Tool: For creating basic circles.
- Pathfinder Tool: To combine or subtract shapes.
- Rotate Tool: To replicate and evenly position copies of the shape.
4. Step-by-Step Guide to Divide a Circle Evenly
Now, let’s get into the nitty-gritty of dividing a circle in Adobe Illustrator.
Step 1: Create a Circle
Start by selecting the Ellipse Tool (L) from the toolbar. Hold down the Shift key while dragging to create a perfect circle.
Step 2: Determine the Number of Divisions
Decide how many equal parts you want to divide the circle into. For example, 6 parts for a hexagon.
Step 3: Use the Rotate Tool
Select the circle, then go to the toolbar and select the Rotate Tool (R). Click at the center of the circle to set the rotation point. Enter the angle of rotation in the dialog box (360° / number of divisions).
Step 4: Duplicate the Circle
With the circle still selected, go to Edit > Copy and then Edit > Paste in Place. This will create a duplicate of the circle at the same position.
Step 5: Repeat the Process
Continue to duplicate and rotate the circles until you have the desired number of evenly spaced parts.
Step 6: Final Adjustments
Use the Pathfinder Tool to combine or cut the shapes as needed for your design.
5. Case Studies and Real-World Applications
Let’s look at examples of how dividing circles has been utilized effectively in design:
Case Study 1: Logo Design
A popular branding agency used circle division to create a modern logo that features a series of circular patterns, enhancing brand recognition.
Case Study 2: Infographic Design
Dividing circles helped in the visualization of data in an infographic, allowing clear and concise representation of statistics.
6. Tips and Tricks for Perfect Circle Division
Here are some additional tips to enhance your skills:
- Use guides and grids for precision.
- Experiment with different colors to differentiate segments.
- Utilize the Align Tool to ensure everything is centered.
7. Common Issues and How to Fix Them
Even experienced designers face issues while dividing circles. Here’s how to troubleshoot:
- Uneven Spacing: Ensure you’re using the correct angle for rotation.
- Accidental Deletion: Use Undo (Ctrl + Z) to revert mistakes quickly.
8. Conclusion
Dividing a circle evenly in Adobe Illustrator is a straightforward yet essential skill for any designer. By mastering this technique, you can improve your designs and create more visually appealing graphics.
9. FAQs
Q1: Can I divide a circle into an odd number of parts?
A: Yes, the process works for any number of divisions, including odd numbers.
Q2: What if I make a mistake while dividing?
A: You can always use the Undo command to revert your last actions.
Q3: Are there shortcuts for these actions?
A: Familiarize yourself with keyboard shortcuts like Ctrl + D for duplicating and Ctrl + R for the Rotate Tool.
Q4: Is it possible to divide a circle into irregular segments?
A: Yes, by manually adjusting the shapes after division, you can create irregular segments.
Q5: Can I animate these divided circles?
A: Yes, you can animate your designs in Adobe After Effects after exporting them from Illustrator.
Q6: What if I need more precision in my divisions?
A: Use Illustrator's Smart Guides and Snap to Grid features for more accurate placements.
Q7: Is there a way to create patterns using divided circles?
A: Absolutely! You can create patterns by transforming the divided segments into repeating shapes.
Q8: How do I save my divided circle as a template?
A: Save your work as an Illustrator template file (.ait) for future use.
Q9: Can I export my divided circle design for web use?
A: Yes, export your design as a PNG or SVG for web use, depending on your needs.
Q10: What resources can I use to learn more about Illustrator?
A: Websites like Adobe's official site and LinkedIn Learning offer great tutorials.