A Comprehensive Guide to Creating Your Zoom Account: Step-by-Step Instructions
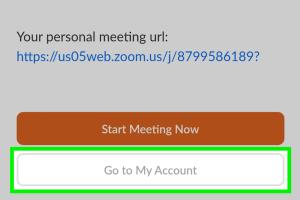
-
Quick Links:
- Introduction
- Why Choose Zoom?
- Zoom Account Types
- Creating a Zoom Account
- Zoom App Installation
- Exploring Zoom Features
- Common Issues and Troubleshooting
- Security Best Practices
- Real-World Case Studies
- Conclusion
- FAQs
Introduction
In this digital age, the ability to connect with others remotely is more crucial than ever. Zoom has emerged as a leading platform for online meetings, webinars, and virtual gatherings. Whether you're a professional looking to host meetings or a student attending classes, understanding how to create and utilize a Zoom account is essential. This comprehensive guide will walk you through the entire process, ensuring you’re set up for success.
Why Choose Zoom?
Zoom has grown tremendously in popularity due to its user-friendly interface, reliability, and robust features. Some key reasons to choose Zoom include:
- High-Quality Video and Audio: Zoom provides superior video and audio quality, making it ideal for professional meetings.
- Large Capacity: Zoom can host up to 1,000 video participants in a single meeting, making it suitable for large organizations.
- Versatile Features: Tools such as breakout rooms, polls, and screen sharing enhance the meeting experience.
- Cross-Platform Compatibility: Zoom works seamlessly across devices—desktop, mobile, and tablets.
Zoom Account Types
Before creating your account, it’s essential to understand the different types of Zoom accounts:
- Basic: Free version with unlimited one-on-one meetings and 40-minute limit on group meetings.
- Pro: Paid version with additional features like custom personal meeting ID and more cloud storage.
- Business: Designed for small to medium businesses, offering advanced administrative features.
- Enterprise: Best for large organizations, providing additional features such as unlimited cloud storage.
Creating a Zoom Account
Follow these simple steps to create your Zoom account:
- Visit the Zoom Website: Go to zoom.us.
- Click on Sign Up: Click on the “Sign Up, It’s Free” button.
- Enter Your Email: Provide your email address and click on “Sign Up.”
- Verify Your Email: Check your inbox for a confirmation email from Zoom and click on the activation link.
- Complete Your Profile: Fill in your details, including your name and password.
- Set Up Your Account: Follow the prompts to set up your account preferences.
Zoom App Installation
To maximize your Zoom experience, you should download the Zoom app:
- Download the App: Visit the Zoom Download Center.
- Choose Your Platform: Select the version suitable for your device (Windows, Mac, iOS, Android).
- Install the App: Follow the installation instructions provided for your device.
Exploring Zoom Features
Once you have your account and app ready, explore the following features:
- Scheduling Meetings: Plan your meetings in advance and send invites directly from the app.
- Screen Sharing: Share your screen with participants, perfect for presentations.
- Virtual Backgrounds: Use custom backgrounds to maintain professionalism during meetings.
- Recording Meetings: Save your meetings for later reference or sharing.
Common Issues and Troubleshooting
While Zoom is generally reliable, you may encounter issues. Here are some common problems and their solutions:
- Audio Issues: Check if your microphone is muted and ensure the correct audio output is selected.
- Video Not Working: Make sure your webcam is connected and not being used by another application.
- Connection Issues: Verify your internet connection and consider switching between Wi-Fi and wired connections.
Security Best Practices
To maintain a secure Zoom environment, follow these best practices:
- Use Waiting Rooms: Enable waiting rooms to control who joins your meeting.
- Set Meeting Passwords: Require a password for all meetings to prevent unauthorized access.
- Update Regularly: Keep your Zoom app updated to the latest version for security patches.
Real-World Case Studies
Many organizations have successfully integrated Zoom into their operations. For example:
Case Study: XYZ Corp
XYZ Corp, a medium-sized tech company, utilized Zoom to transition from in-person meetings to a remote model during the pandemic. They reported:
- Increased employee engagement due to interactive features.
- Improved productivity with reduced travel time.
- Cost savings through reduced office space requirements.
Conclusion
Creating a Zoom account is a simple yet vital step to enhance your virtual communication experience. With a few clicks, you can open up a world of possibilities for online meetings, webinars, and collaborations. By following this guide, you are now equipped to navigate the Zoom platform confidently. Whether for work, education, or social gatherings, Zoom is a powerful tool that can help you stay connected.
FAQs
1. Is it free to create a Zoom account?
Yes, creating a basic Zoom account is free, allowing unlimited one-on-one meetings.
2. Can I use Zoom without downloading the app?
Yes, you can join meetings through your web browser without the app, but the app provides a better experience.
3. Can I change my Zoom account type later?
Yes, you can upgrade or downgrade your Zoom account type at any time through your account settings.
4. What should I do if I forget my Zoom password?
You can reset your password by clicking on the "Forgot password?" link on the login page.
5. How do I invite others to my Zoom meeting?
You can invite participants via email or by sharing the meeting link and ID directly.
6. Are there limits on the number of participants for meetings?
Yes, the number of participants allowed varies by account type—free accounts allow up to 100 participants.
7. Can I record my Zoom meetings?
Yes, you can record meetings locally or to the cloud, depending on your account type.
8. How do I change my Zoom display name?
You can change your display name in your account settings under the profile section.
9. Is Zoom secure for sensitive meetings?
Zoom has implemented various security features such as end-to-end encryption and meeting passwords to enhance security.
10. How often should I update my Zoom app?
It’s best to update your Zoom app regularly to ensure you have the latest features and security enhancements.
For further reading and resources, check out:
Random Reads
- How to use realvnc
- How to use mega sync client windows
- How to use microsoft word
- How to raise a dorm bed
- How to raise friendship level in pokemon games
- How to unclog your septic tank
- How to remove silicone caulk
- How to remove replace keycap macbook
- How to send email using telnet
- Mastering data comparison in excel