Mastering Data Comparison in Excel: A Comprehensive Guide
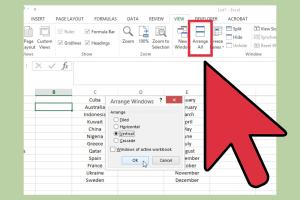
-
Quick Links:
- Introduction
- Why Use Excel for Data Comparison?
- Fundamental Excel Concepts
- Basic Data Comparison Methods
- Advanced Techniques for Data Comparison
- Case Studies
- Tips and Tricks for Effective Data Comparison
- Common Issues and Solutions
- FAQs
Introduction
In today's data-driven world, the ability to compare data efficiently in Excel has become a crucial skill for professionals across various industries. Whether you're analyzing sales figures, financial data, or survey results, knowing how to compare data can help you derive valuable insights and make informed decisions. This comprehensive guide will explore several methods for data comparison in Excel, ranging from basic techniques to advanced functions.
Why Use Excel for Data Comparison?
Excel is one of the most widely used spreadsheet applications globally, favored for its powerful features and user-friendly interface. Here are some reasons why Excel is an excellent tool for data comparison:
- Accessibility: Excel is widely available and familiar to many users, making it a go-to choice for data analysis.
- Versatility: It offers various functions and tools that can be leveraged for different types of data comparisons.
- Visual Representation: Excel allows users to create charts and graphs that can help visualize data comparisons effectively.
Fundamental Excel Concepts
Before delving into data comparison methods, it's essential to understand some fundamental Excel concepts:
- Cells: The individual boxes in a spreadsheet where data is entered.
- Formulas: Equations used to perform calculations using cell values.
- Functions: Predefined formulas that simplify complex calculations, such as
SUM(),AVERAGE(), andVLOOKUP(). - Conditional Formatting: A feature that allows you to apply formatting (like colors) to cells based on specific conditions.
Basic Data Comparison Methods
Let's explore some basic methods for comparing data in Excel:
Using Conditional Formatting
Conditional formatting is a powerful tool that allows you to highlight differences between datasets. Here's how to use it:
- Select the range of cells you want to compare.
- Navigate to the Home tab and click on Conditional Formatting.
- Choose Highlight Cells Rules and select the type of comparison you want to perform (e.g., Duplicate Values).
- Choose the formatting style and click OK.
Using the IF Function
The IF() function can compare two cells and return a value based on the comparison. Here’s an example:
=IF(A1=B1, "Match", "No Match")This formula checks if the values in cells A1 and B1 are equal and returns "Match" if they are or "No Match" if they aren't.
Using VLOOKUP to Compare Lists
The VLOOKUP() function can be used to find differences between two lists. For example, if you have two lists of names and want to check which names are present in one list but not the other, you can use:
=VLOOKUP(A1, List2, 1, FALSE)This searches for the name in A1 within List2 and returns the name if found or an error if not.
Advanced Techniques for Data Comparison
For more complex data comparisons, consider the following methods:
Using INDEX and MATCH
The combination of INDEX() and MATCH() functions provides a more flexible alternative to VLOOKUP(). Here’s how you can use it:
=INDEX(List2, MATCH(A1, List2, 0))This will return the matching value from List2 based on the value in A1.
Creating Pivot Tables
Pivot tables are powerful tools for aggregating and comparing large datasets. To create one:
- Select your data range.
- Go to the Insert tab and choose PivotTable.
- Follow the wizard to set up your pivot table by selecting the fields you want to analyze.
Case Studies
To illustrate the effectiveness of data comparison techniques in Excel, let’s look at a couple of case studies:
Case Study 1: Sales Data Comparison
A retail company used Excel to compare sales data from two different quarters. By applying conditional formatting and pivot tables, they identified trends and discrepancies in product performance, leading to more informed inventory decisions.
Case Study 2: Financial Audit
An accounting firm utilized VLOOKUP and IF functions to compare client financial statements. This process streamlined their audits, reducing the time taken to identify discrepancies by 30%.
Tips and Tricks for Effective Data Comparison
Here are some additional tips to enhance your data comparison skills in Excel:
- Always back up your data before performing comparisons.
- Use data validation to ensure data integrity.
- Utilize Excel's filtering options to easily navigate large datasets.
- Practice using shortcuts to improve efficiency.
Common Issues and Solutions
While comparing data in Excel can be straightforward, users may encounter common challenges:
- Formatting Issues: Ensure that data types are consistent (e.g., dates as dates).
- Inconsistent Data: Use the TRIM function to remove extra spaces.
- Errors in Formulas: Double-check your formulas for accuracy.
FAQs
1. How can I compare two columns in Excel for duplicates?
You can use the Conditional Formatting feature to highlight duplicate values between the two columns.
2. What is the best function to compare two lists in Excel?
The VLOOKUP function is commonly used for this purpose, but INDEX and MATCH can be more flexible.
3. Can I compare data from different worksheets?
Yes, you can reference cells from other sheets in your formulas to compare data across worksheets.
4. How do I visualize data comparison results in Excel?
You can create charts or graphs based on your comparison results to visualize differences effectively.
5. Is it possible to automate data comparison in Excel?
Yes, you can automate data comparisons using macros or VBA scripts for repetitive tasks.
6. How can I handle errors in my comparison formulas?
Use the IFERROR function to manage errors gracefully in your formulas.
7. What tools can assist with Excel data comparison?
There are various Excel add-ins and third-party tools specifically designed for data comparison tasks.
8. How do I use filters to compare data?
Apply filters to your data to focus on specific criteria during comparisons, making it easier to spot differences.
9. Can I compare data visually without formulas?
Yes, you can use charts and graphs to visually compare datasets without directly using formulas.
10. How can I improve my Excel skills for data comparison?
Practice regularly, take online courses, and explore Excel forums to learn new tips and tricks.
Conclusion
Comparing data in Excel can be a straightforward process when you utilize the right techniques and tools. From basic conditional formatting to advanced functions like INDEX and MATCH, mastering these methods will enhance your data analysis skills and enable you to make informed decisions based on accurate comparisons. Start exploring these features today, and elevate your Excel proficiency to new heights!
References
Random Reads
- How to clean washing machine
- How to clean venetian blind
- Convert html to word
- Controlling iphone from mac pc
- Convert doc to jpeg
- Adobe acrobat delete text graphics pages
- How to install a gas fireplace
- How to install a kitchen range hood
- 6 simple ways to block websites on mozilla firefox
- How to know if a file is safe to download