Ultimate Guide to Setting & Creating Custom Ringtones on iPhone
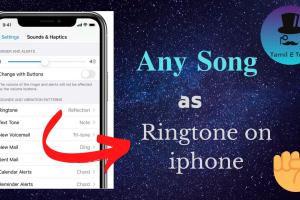
-
Quick Links:
- Introduction
- Why Use Custom Ringtones?
- Preparing Your iPhone
- Using iTunes to Create Ringtones
- Using Third-Party Apps
- Setting Your Custom Ringtone
- Syncing Ringtones to Your iPhone
- Troubleshooting Common Issues
- Expert Tips for Custom Ringtones
- Case Studies
- FAQs
Introduction
Custom ringtones are a fantastic way to personalize your iPhone and make it stand out from the crowd. Whether you want to set a favorite song, a funny sound, or a classic ringtone, creating and setting custom ringtones on your iPhone can enhance your user experience. In this comprehensive guide, we will walk you through the entire process—from selecting audio files to setting them as your ringtone. Let's dive in!
Why Use Custom Ringtones?
Custom ringtones allow you to express your personal style and preferences. Here are some reasons why you might want to use custom ringtones:
- Personalization: Make your phone uniquely yours.
- Fun: Use funny sounds or quotes that make you smile.
- Identification: Easily recognize incoming calls or messages.
- Creativity: Showcase your musical taste or sense of humor.
Preparing Your iPhone
Before you begin creating custom ringtones, make sure your iPhone is prepared:
- Update your iPhone to the latest iOS version.
- Ensure you have iTunes installed on your computer (if using iTunes).
- Gather the audio files you want to use as ringtones.
Using iTunes to Create Ringtones
iTunes is a popular tool for managing music and creating custom ringtones. Here’s a step-by-step guide:
Step 1: Select Your Audio File
Choose a song or audio file you want to convert into a ringtone. Make sure you own the rights to the audio.
Step 2: Trim the Audio File
Open iTunes and follow these steps:
- Right-click the song and select Song Info.
- Go to the Options tab.
- Set the start and stop time for your ringtone (maximum 30 seconds).
- Click OK to save changes.
Step 3: Convert to AAC Format
Next, convert the trimmed audio to AAC format:
- Select the song again, go to File > Convert > Create AAC Version.
- This will create a duplicate of the song in AAC format.
Step 4: Locate the Ringtone File
Right-click the AAC version and select Show in Finder (Mac) or Open File Location (Windows).
Step 5: Change the File Extension
Change the file extension from .m4a to .m4r (this is the ringtone format).
Step 6: Import Ringtone Back to iTunes
Drag and drop the .m4r file back into iTunes. It will now appear in the Ringtones section.
Using Third-Party Apps
If you prefer not to use iTunes, several third-party apps can help you create ringtones directly on your iPhone. Some popular options include:
- Ringtone Maker: A user-friendly app for creating ringtones.
- Zedge: Offers a wide range of ringtones and sounds.
- GarageBand: Apple's own music creation app that can also create ringtones.
Setting Your Custom Ringtone
Once you have created your custom ringtone, you can set it on your iPhone:
- Open the Settings app.
- Go to Sounds & Haptics.
- Select Ringtone.
- Choose your custom ringtone from the list.
Syncing Ringtones to Your iPhone
If you created your ringtone using iTunes, you will need to sync it to your iPhone:
- Connect your iPhone to your computer via USB.
- Open iTunes and select your device.
- Go to the Ringtones tab.
- Check Sync Ringtones and select the ringtones you want to sync.
- Click Apply to sync.
Troubleshooting Common Issues
Here are some common issues you may encounter while creating or setting custom ringtones:
- Ringtone not appearing: Ensure the ringtone is in the correct format (.m4r) and synced properly.
- Audio too long: Remember, ringtones must be 30 seconds or less.
- iTunes not recognizing ringtone: Restart iTunes or re-import the ringtone file.
Expert Tips for Custom Ringtones
Here are some expert tips to maximize your custom ringtone experience:
- Experiment with different audio editing tools for unique sounds.
- Consider using voice memos or original recordings for truly personal ringtones.
- Regularly update your ringtones to keep your phone fresh and exciting.
Case Studies
Here are some examples of how custom ringtones enhanced user experiences:
Case Study 1: Personal Branding
A small business owner used a custom ringtone featuring their brand jingle. This not only personalized their phone but also served as a marketing tool.
Case Study 2: Family Connections
A parent set unique ringtones for each of their children. This way, they could identify who was calling without looking at the screen, enhancing their family communication.
FAQs
1. Can I use any song as a ringtone on my iPhone?
Yes, as long as you have the rights to the song and it's formatted correctly.
2. How long can a ringtone be?
Ringtones must be 30 seconds or shorter.
3. Do I need a computer to create custom ringtones?
No, you can use apps like GarageBand directly on your iPhone.
4. Can I set different ringtones for different contacts?
Yes, you can customize ringtones for individual contacts in the Contacts app.
5. What audio formats can I use for ringtones?
The most common format for iPhone ringtones is .m4r.
6. Can I use a voice memo as a ringtone?
Yes, voice memos can be converted to ringtones using iTunes or third-party apps.
7. Will my custom ringtone work on other iPhones?
Custom ringtones are specific to your device unless shared.
8. How do I delete a custom ringtone?
In iTunes, go to the Ringtones section and delete the unwanted ringtone.
9. Can I buy ringtones from the iTunes Store?
Yes, you can purchase ringtones directly from the iTunes Store.
10. What should I do if my ringtone isn’t working?
Check the file format, ensure it's synced properly, and restart your iPhone if necessary.
Creating custom ringtones on your iPhone can be a fun and rewarding process that allows for personalization and creativity. Follow this guide to set up your own unique ringtones and enjoy an enhanced phone experience!
Random Reads
- Mastering programming
- Mastering rawlplugs
- How to know if an online business or company is legitimate
- Mastering video editing guide
- How to install a washer and dryer
- How to measure monitor or computer screen easy guide
- Mastering torrent files
- Mastering the zerg rush
- How to write a technical specification
- Use remote desktop windows 7