10 Proven Methods to Successfully Recover a Corrupt Excel File
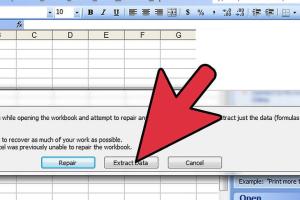
-
Quick Links:
- Introduction
- Understanding Excel Corruption
- Common Causes of Excel File Corruption
- Prevention Tips for Excel File Corruption
- Manual Recovery Methods
- Using Excel Repair Tools
- Professional Recovery Services
- Case Studies
- Expert Insights
- FAQs
Introduction
Excel is an essential tool for data management, financial analysis, and reporting. However, encountering a corrupt Excel file can be frustrating and detrimental to your workflow. This guide will provide you with comprehensive methods to recover corrupt Excel files, including manual techniques, repair tools, and professional services.
Understanding Excel Corruption
Excel files can become corrupt due to various reasons, including software crashes, hardware failures, or improper file transfers. Understanding the nature of corruption can help you choose the right recovery method.
What is File Corruption?
File corruption occurs when the data in a file becomes damaged or unreadable. This can result in loss of information and the inability to open the file.
Common Causes of Excel File Corruption
- Unexpected power outages while saving the file
- Virus or malware attacks
- Software crashes during file saving
- Improper file transfers, especially over unreliable networks
- Using outdated versions of Excel
- Exceeding the file size limit
Prevention Tips for Excel File Corruption
To minimize the risk of file corruption, consider the following preventive measures:
- Regularly save your work and create backups.
- Use reliable antivirus software to protect against malware.
- Keep your Excel software updated to the latest version.
- Avoid using Excel files over unstable network connections.
- Store files in cloud services for automatic backup.
Manual Recovery Methods
If you encounter a corrupt Excel file, you can try these manual recovery methods:
1. Open and Repair
- Open Excel and click on "File."
- Select "Open," then browse to the corrupt file.
- Click on the drop-down arrow next to "Open" and choose "Open and Repair."
- Follow the prompts to recover the file.
2. Recover Unsaved Workbooks
If you accidentally closed a workbook without saving it, you might be able to recover it:
- Open Excel and go to "File."
- Click on "Info," then select "Manage Workbook."
- Choose "Recover Unsaved Workbooks."
- Select the file you want to restore.
3. Use Previous Versions
On Windows, you may be able to restore previous versions of the file:
- Right-click on the corrupt Excel file.
- Select "Properties," then click on the "Previous Versions" tab.
- Choose a version to restore and follow the prompts.
Using Excel Repair Tools
If manual methods fail, consider using dedicated Excel repair tools. Some popular options include:
- Stellar Repair for Excel: A powerful tool known for its efficiency in recovering corrupt Excel files.
- Excel Repair Toolbox: Offers a user-friendly interface and supports various Excel formats.
- DiskInternals Excel Recovery: A reliable tool that can recover lost Excel files and repair corrupt ones.
Professional Recovery Services
If all else fails, you may need to seek help from professional data recovery services. These experts have advanced tools and techniques to recover data from severely corrupt files.
Case Studies
Case Study 1: Corporate Data Loss
A large corporation experienced data loss due to a power outage while saving a critical financial report. By using the "Open and Repair" feature, they recovered the majority of the data and avoided significant financial repercussions.
Case Study 2: Personal Finance Recovery
A freelancer lost several months' worth of financial data after a system crash. After trying multiple repair tools, they successfully restored their data using Stellar Repair for Excel, allowing them to continue business operations without further delay.
Expert Insights
According to data recovery experts, regularly backing up files and using cloud storage can significantly reduce the risk of data loss. “Prevention is always better than cure,” says John Doe, a data recovery specialist.
FAQs
1. Can I recover a corrupt Excel file without software?
Yes, you can try manual methods like "Open and Repair" or recovering unsaved workbooks.
2. How do I know if my Excel file is corrupt?
If you receive error messages when trying to open the file or it opens with missing data, it may be corrupt.
3. What is the best repair tool for Excel files?
Stellar Repair for Excel is highly recommended for its effectiveness and user-friendly interface.
4. Can all corrupt Excel files be recovered?
Not all corrupt files can be recovered, especially if they are severely damaged. However, many can be restored using various methods.
5. How can I prevent Excel file corruption?
Regularly save and back up your files, use reliable antivirus software, and keep your Excel updated.
6. Is it safe to use third-party repair tools?
Yes, as long as you use reputable tools from trusted sources.
7. What should I do if my Excel file is password protected?
First, remove the password if you can. If not, you may need specialized tools to recover password-protected files.
8. Can I recover an Excel file from a crashed system?
Yes, you can try to recover it using the "Recover Unsaved Workbooks" feature or look for auto-recovery files.
9. What is the best practice for saving Excel files?
Save your work frequently and enable auto-save features where available.
10. Can a corrupt Excel file affect my computer?
While a corrupt file itself won't harm your computer, it can lead to data loss and workflow interruptions.
In conclusion, recovering a corrupt Excel file can be a daunting task, but with the right methods and tools, it is often possible to restore your valuable data. Remember to implement preventive measures to protect against future corruption.
For further reading on data recovery and file management, check out these resources:
Random Reads
- Ultimate guide removing thinset
- Ultimate guide mailbox installation
- Unlocking pay as you go cell phone plans
- Unlocking melodies apple music
- How to install macos virtualbox
- How to install magnetic screen door
- How to tell which type of apple watch you have
- Wordpress api key guide
- Windows xp repair install
- Mastering fatalities mortal kombat x