Mastering Adobe Illustrator: How to Effortlessly Change to Landscape Orientation
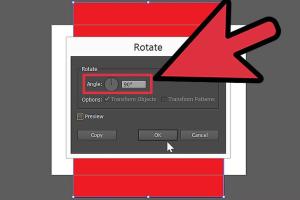
-
Quick Links:
- Introduction
- Understanding Landscape Orientation
- Step-by-Step Guide to Changing to Landscape
- Common Issues When Changing Orientation
- Expert Tips for Using Landscape Orientation
- Case Studies: Landscape Designs
- Conclusion
- FAQs
Introduction
Adobe Illustrator is a powerful vector graphics editor that offers a plethora of tools for designers. One common task that many users encounter is changing the artboard orientation from portrait to landscape. This is crucial for various projects, especially those involving wider visuals such as banners, presentations, and brochures. In this comprehensive guide, we will explore the steps required to switch to landscape orientation, troubleshoot common issues, and provide expert insights to enhance your design experience.
Understanding Landscape Orientation
Landscape orientation refers to a horizontal layout, where the width of the design is greater than its height. This orientation is particularly useful for:
- Presentations that require a broader view.
- Banners or posters that need to capture attention across a wider space.
- Web graphics that are designed for screen display.
Understanding when and why to use landscape orientation can significantly impact the effectiveness of your designs.
Step-by-Step Guide to Changing to Landscape
Changing the orientation in Adobe Illustrator is a straightforward process. Follow these detailed steps:
Step 1: Open Your Document
Launch Adobe Illustrator and open the document you want to change to landscape orientation.
Step 2: Access the Artboard Settings
Navigate to the top menu and select Window > Artboards or simply press Shift + O to open the Artboards panel.
Step 3: Select the Artboard
Click on the artboard you wish to change. If you have multiple artboards, ensure that you select the correct one.
Step 4: Change Orientation
In the Artboard panel, you will see options to adjust the artboard size. Change the width and height values such that the width is greater than the height. Alternatively, you can:
- Go to File > Document Setup.
- In the Document Setup window, look for the Orientation section.
- Select Landscape.
Step 5: Save Your Changes
Once you have adjusted the orientation, save your document by going to File > Save.
Common Issues When Changing Orientation
While changing the orientation is usually a seamless process, you may encounter some issues:
- Misaligned Objects: After changing the orientation, some objects may not align as expected. Check your layers and adjust accordingly.
- Artboard Size Limitations: If your design elements exceed the dimensions of the new orientation, consider resizing them.
- Print Settings: Ensure your print settings are compatible with landscape orientation. Check printer settings before printing.
Expert Tips for Using Landscape Orientation
To maximize your design potential in landscape orientation, consider the following tips:
- Utilize the Space: Use the wider canvas to create dynamic layouts that draw attention.
- Consider Typography: Choose fonts that are legible and effective in a landscape format.
- Incorporate Visual Hierarchy: Create a clear flow of information across the landscape layout.
Case Studies: Landscape Designs
To illustrate the power of landscape orientation, let’s examine a few case studies:
Case Study 1: Event Banners
An event planning company utilized landscape orientation for their promotional banners. The result was an eye-catching display that effectively conveyed information at a glance.
Case Study 2: Infographics
A graphic designer created an infographic in landscape format, successfully presenting complex data in a visually engaging way that was easy to digest.
Conclusion
Changing the orientation in Adobe Illustrator is a simple yet vital skill for designers. By understanding how to switch to landscape orientation, you can enhance your projects, improve layout efficiency, and create visually stunning graphics. With the steps outlined in this guide, along with expert tips and real-world applications, you are now equipped to master landscape designs in Adobe Illustrator.
FAQs
1. Can I change the orientation of multiple artboards at once?
Yes, you can select multiple artboards and adjust their size together in the Artboards panel.
2. What should I do if my design elements do not fit after changing orientation?
You may need to resize your design elements or rearrange them to fit the new layout.
3. Is landscape orientation better for all types of designs?
No, the choice between portrait and landscape depends on the content and purpose of your design.
4. How can I ensure that my landscape design prints correctly?
Always check your print settings and consider a test print to verify layout before final printing.
5. Can I change the orientation of a document after I’ve started designing?
Yes, you can change the orientation at any time, but it may require adjustments to your existing design elements.
6. Does changing the orientation affect the resolution of my artwork?
No, changing the orientation does not affect the resolution, but you should ensure your artboard size is appropriate for your project.
7. What are some common mistakes when working in landscape orientation?
Common mistakes include misalignment of objects and neglecting to adjust typography for readability.
8. Can I use landscape orientation for digital presentations?
Absolutely! Landscape orientation is often preferred for presentations as it provides a wider view for content.
9. How do I switch back to portrait orientation if needed?
Follow the same steps as changing to landscape, just select portrait orientation in the Document Setup.
10. What resources are available for further learning about Adobe Illustrator?
Adobe’s official website offers extensive tutorials, and platforms like Lynda and Udemy also provide great courses.
References
- Adobe Help Center: Artboards
- Creative Bloq: Illustrator Tips
- Smashing Magazine: Illustrator Tips for Illustrations
Random Reads
- Turn off voice control iphone
- Turn off safe mode android
- Clean iphone camera lens
- Clean fridge condenser coils
- How to clean a sticky iron
- How to clean a stone patio
- How to properly dispose and recycle ipad
- Mastering plague inc parasite brutal mode
- Mastering ping in linux
- How to get zorua in pokemon white