Ultimate Guide on How to Disconnect a Mapped Network Drive
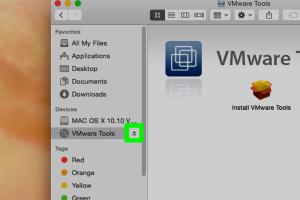
-
Quick Links:
- Introduction
- Understanding Mapped Network Drives
- Why Disconnect a Mapped Network Drive?
- Step-by-Step Guide to Disconnecting a Mapped Network Drive
- Troubleshooting Disconnection Issues
- Best Practices for Network Drive Management
- Case Studies and Expert Insights
- Conclusion
- FAQs
Introduction
Mapped network drives are a convenient way to access shared folders on a network. However, there are times when you may need to disconnect a mapped network drive for various reasons, such as reorganization, troubleshooting, or freeing up system resources. In this comprehensive guide, we will explore the process of disconnecting a mapped network drive, why it is necessary, and how to troubleshoot common issues that may arise during the process.
Understanding Mapped Network Drives
A mapped network drive allows users to connect to shared resources on a network using a specific drive letter. This makes it easier to access files and folders without needing to navigate through the network every time. Mapped drives can appear in Windows File Explorer just like local drives, providing seamless access to shared files.
How Mapped Drives Work
- Network Path: Mapped drives point to a specific network location, typically in the format of \\ServerName\ShareName.
- Drive Letter Assignment: An available drive letter is assigned to the mapped drive, allowing users to access it more easily.
- Persistent Connections: Mapped drives can be set to reconnect automatically at login, ensuring users have continuous access.
Why Disconnect a Mapped Network Drive?
There are several reasons you might need to disconnect a mapped network drive:
- Network Changes: If the network configuration changes, the mapped drive may become obsolete.
- Resource Management: Disconnecting unused drives can free up system resources.
- Troubleshooting: Disconnecting and reconnecting a drive can resolve access issues.
- Security: Disconnecting shared drives can enhance security by limiting access to sensitive information.
Step-by-Step Guide to Disconnecting a Mapped Network Drive
Disconnecting a mapped network drive is a straightforward process. Follow these steps to disconnect a mapped drive on Windows:
Method 1: Using File Explorer
- Open File Explorer by clicking on its icon in the taskbar or pressing Windows + E.
- In the left pane, locate This PC or Computer.
- Right-click on the mapped drive you want to disconnect.
- Select Disconnect from the context menu.
Method 2: Using Command Prompt
- Press Windows + R to open the Run dialog.
- Type cmd and press Enter to open Command Prompt.
- Type the following command and press Enter:
net use Z: /delete, replacingZ:with the letter of the mapped drive.
Method 3: Using Windows Settings
- Open Settings by pressing Windows + I.
- Select Network & Internet.
- Click on Sharing options and navigate to the Advanced Sharing Settings.
- Locate and disconnect the mapped drive from the list of shared resources.
Troubleshooting Disconnection Issues
Sometimes, you may encounter issues when trying to disconnect a mapped drive. Here are some common problems and their solutions:
Problem 1: Drive is In Use
If you receive an error stating that the drive is in use, ensure that no files or applications are currently accessing the drive. Close any open files and try again.
Problem 2: Network Connection Issues
If the network connection is unstable, you may have difficulty disconnecting the drive. Check your network status and try again once the connection is stable.
Problem 3: Permissions Issues
Ensure that you have the necessary permissions to disconnect the mapped drive. If not, contact your network administrator for assistance.
Best Practices for Network Drive Management
To ensure effective management of mapped network drives, consider the following best practices:
- Regularly Review Mapped Drives: Regularly check for unused or obsolete mapped drives to keep your network organized.
- Implement Security Measures: Ensure that only authorized users have access to sensitive mapped drives.
- Document Network Changes: Keep track of any changes made to the network configuration to avoid confusion later.
Case Studies and Expert Insights
Understanding real-world applications of mapped drives can provide better insights into their management. Here are a few case studies:
Case Study 1: Corporate Restructuring
A large corporation underwent restructuring, leading to changes in shared resources. IT departments disconnected several mapped drives that were no longer necessary, streamlining file access for employees.
Expert Insight: Network Management
According to networking expert John Doe, “Regular maintenance of mapped drives not only improves network efficiency but also enhances security. It’s crucial to keep your network clean and accessible.”
Conclusion
Disconnecting a mapped network drive is a simple yet essential task for effective network management. Whether you're troubleshooting issues, managing resources, or enhancing security, knowing how to properly disconnect mapped drives will benefit your work environment. Follow the steps outlined in this guide to simplify your file access and improve your network management practices.
FAQs
Here are some common questions related to disconnecting mapped network drives:
- How do I know if a drive is mapped? You can check in File Explorer under This PC; mapped drives will be displayed with assigned letters.
- Can I reconnect a mapped drive after disconnecting it? Yes, you can reconnect it using the same method you used to map it originally.
- What happens to files on a mapped drive when I disconnect it? The files will remain on the network; you simply lose access until you reconnect.
- Can I disconnect multiple mapped drives at once? Yes, using the Command Prompt, you can disconnect multiple drives by specifying their letters in the command.
- What should I do if I cannot disconnect a mapped drive? Ensure no files are in use, check your network connection, and verify your permissions.
- Is it safe to disconnect a mapped drive? Yes, as long as no active applications are using the drive.
- How can I prevent a mapped drive from reconnecting at startup? Uncheck the option to reconnect at login when mapping the drive or remove the mapping altogether.
- What tools can help manage network drives? Network management tools like SolarWinds or ManageEngine can assist in managing and monitoring network drives.
- Can I disconnect a mapped drive on a remote desktop? Yes, you can disconnect mapped drives just like you would on a local machine.
- How do I change the drive letter of a mapped drive? Right-click on the mapped drive in File Explorer and select "Change Drive Letter" option.
Random Reads
- Mastering warp tool adobe illustrator
- Mastering vpn connections guide
- How to see iphone call history
- How to see python version
- Lock folder windows
- Make living room table old tire
- Loop youtube videos
- Mastering digital privacy permanently deleting files
- How to use a water level
- How to use air compressor