Effortless Guide to Updating Apps on Your iPad: Manual & Automatic Methods
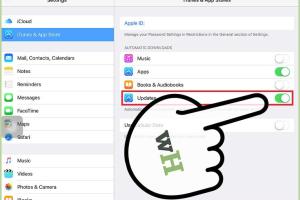
-
Quick Links:
- Introduction
- Understanding App Updates
- Why Update Apps?
- Manually Updating Apps on Your iPad
- Automatically Updating Apps on Your iPad
- Troubleshooting App Update Issues
- Case Study: The Importance of Regular Updates
- Expert Insights on App Management
- Conclusion
- FAQs
Introduction
Updating applications on your iPad is crucial for maintaining functionality, security, and access to the latest features. Whether you prefer to manage updates manually or automatically, understanding the process can enhance your experience with your device. This guide will cover everything you need to know about updating apps on your iPad, including a detailed look at both methods and troubleshooting tips.
Understanding App Updates
App updates can include new features, bug fixes, and security enhancements. Understanding what these updates entail helps users appreciate their importance. Let’s explore the types of updates:
- Minor Updates: Often include bug fixes and performance improvements.
- Major Updates: Typically introduce new features and significant changes to the user interface.
- Security Updates: Focus on addressing vulnerabilities and keeping user data safe.
Why Update Apps?
Regularly updating apps is essential for several reasons:
- Security: Updates often contain patches for vulnerabilities that could be exploited by cybercriminals.
- Performance: New versions can run more smoothly and efficiently, enhancing user experience.
- New Features: Developers frequently add new functionalities that can improve usability and engagement.
- Compatibility: As iOS evolves, apps need to be updated to maintain compatibility.
Manually Updating Apps on Your iPad
If you prefer to have control over which apps are updated and when, manual updates are the way to go. Here’s a step-by-step guide to manually update apps on your iPad:
Step 1: Open the App Store
Launch the App Store by tapping on its icon from your home screen.
Step 2: Access Updates
Tap on your profile icon at the top right corner of the screen to access your account settings and app updates.
Step 3: Review Available Updates
Scroll down to see the list of apps that have available updates. You will see the version number and a brief description of what’s new.
Step 4: Update Apps
You can choose to update individual apps by tapping Update next to each app or tap Update All to update all apps at once.
Step 5: Wait for Updates to Complete
Once you initiate the updates, wait for them to download and install. You will receive notifications when the updates are complete.
Automatically Updating Apps on Your iPad
For those who prefer a hands-off approach, enabling automatic updates can save time and ensure your apps are always up-to-date. Here’s how to set it up:
Step 1: Open Settings
Open the Settings app from your home screen.
Step 2: Tap on App Store
Scroll down and select App Store from the list of options.
Step 3: Enable Automatic Updates
Under the Automatic Downloads section, toggle on App Updates. This will allow your iPad to automatically download and install app updates when they become available.
Step 4: Optional: Enable Cellular Updates
If you want to allow updates over cellular data (in case Wi-Fi is not available), toggle on Use Cellular Data as well. Be cautious, as this may use up your data allowance.
Troubleshooting App Update Issues
Sometimes, you may encounter issues while trying to update apps. Here’s how to troubleshoot common problems:
Issue 1: App Stuck on Update
Try restarting your iPad. If that doesn’t work, try deleting the app and reinstalling it.
Issue 2: App Updates Not Available
Ensure you are connected to the internet. Check your App Store settings to see if automatic updates are enabled.
Issue 3: Insufficient Storage
Make sure you have enough storage space by going to Settings > General > iPad Storage. You may need to delete some unused apps or files.
Case Study: The Importance of Regular Updates
Consider the case of a popular social media app, which released an update that fixed a critical vulnerability. Users who updated immediately were protected from potential hacks, while those who delayed the update faced security breaches. This highlights the importance of keeping apps updated.
Expert Insights on App Management
Experts recommend regularly checking for app updates, even if you have automatic updates enabled. This ensures you are aware of new features and functionality that can enhance your user experience.
Conclusion
Updating apps on your iPad is a straightforward process that can significantly enhance your device's performance and security. Whether you choose to update manually or enable automatic updates, staying informed and proactive about app management will lead to a better iPad experience.
FAQs
1. How often should I update my apps?
It’s recommended to check for updates regularly, ideally every few weeks, to ensure you are using the latest versions.
2. Can I update apps without Wi-Fi?
Yes, if you enable cellular data for app updates, you can update apps without Wi-Fi. Keep in mind this may consume your data plan.
3. What happens if I don’t update my apps?
Not updating apps can lead to security vulnerabilities, performance issues, and missing out on new features.
4. Are app updates free?
Yes, updates for apps that you have already downloaded are generally free of charge.
5. Why are some apps not updating?
Possible reasons include lack of internet connection, insufficient storage space, or the app may be outdated and no longer supported.
6. How do I know if my apps are up to date?
You can check for updates in the App Store under your profile or by looking for the updated version number in the app details.
7. Can I turn off automatic updates?
Yes, you can turn off automatic updates in the App Store settings under the Automatic Downloads section.
8. What should I do if an update fails?
Try restarting your iPad, checking your internet connection, or deleting and reinstalling the app.
9. Will updating apps delete my data?
No, updating apps should not delete your data. However, it’s always good to back up your data before major updates.
10. How can I speed up app updates?
Ensure you have a strong internet connection, close unnecessary apps, and free up storage space on your device.
Random Reads
- How to remove or permanently delete books from your kindle
- Unlocking gps coordinates guide
- Unlock your blackberry
- How to transfer photos from iphone to pc
- How to use a calling card
- How to update ios
- How to unprotect word document
- How to wire a 220v outlet
- How to winterize your washer
- How to view system information windows mac