Mastering GIMP: A Comprehensive Guide to Creating Transparent Images
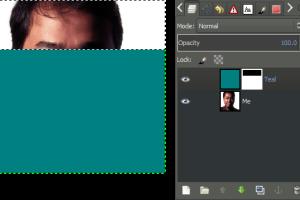
-
Quick Links:
- 1. Introduction
- 2. Understanding Transparency in Images
- 3. Overview of GIMP
- 4. Setting Up GIMP for Transparency
- 5. Step-by-Step Guide to Creating a Transparent Image
- 6. Case Studies and Examples
- 7. Expert Insights on Image Transparency
- 8. Common Issues and Solutions
- 9. FAQs
- 10. Conclusion
1. Introduction
Creating transparent images can be an essential skill for anyone involved in graphic design, digital art, or web development. GIMP (GNU Image Manipulation Program) is a powerful, free, and open-source software that enables users to edit images in a multitude of ways, including making parts of an image transparent. In this guide, we will explore how to create transparent images using GIMP, providing you with a thorough understanding of the process from start to finish.
2. Understanding Transparency in Images
Transparency in images refers to the ability to see through parts of an image. This is typically achieved by using an alpha channel, which allows varying levels of transparency. An image with complete transparency will show nothing, while an image with full opacity will show the entire image. Understanding how transparency works is crucial for effective image editing.
Types of Transparency
- Fully Transparent: No visible pixels.
- Partially Transparent: Some pixels are see-through, allowing background elements to be visible.
- Opaque: No transparency, the image is fully visible.
3. Overview of GIMP
GIMP is a versatile image editing program that rivals paid software like Adobe Photoshop. It offers a variety of tools for editing images, including those for creating transparency. Its open-source nature means that it’s continually being updated and improved by a community of developers. Whether you’re a beginner or an experienced user, GIMP provides the tools you need to create stunning images.
4. Setting Up GIMP for Transparency
Before diving into creating transparent images, you need to ensure that GIMP is set up correctly. Follow these steps:
- Download and install GIMP from https://www.gimp.org/downloads/.
- Open GIMP and familiarize yourself with the interface.
- Ensure you have the appropriate image file type. PNG is recommended for images requiring transparency.
5. Step-by-Step Guide to Creating a Transparent Image
Creating a transparent image in GIMP involves several steps. Here’s a detailed guide:
Step 1: Open Your Image
Launch GIMP and open the image you wish to edit by navigating to File > Open and selecting your image file.
Step 2: Add an Alpha Channel
To enable transparency, you need to add an alpha channel. Do this by right-clicking on the image layer in the Layers panel and selecting Add Alpha Channel. This step is crucial for any image that requires transparent areas.
Step 3: Select the Area to Make Transparent
Use the selection tools to highlight the area you want to make transparent. Options include:
- Rectangle Select Tool: For rectangular areas.
- Ellipse Select Tool: For circular areas.
- Free Select Tool: For freehand selections.
- Fuzzy Select Tool: For selecting areas based on color similarity.
Step 4: Delete the Selected Area
Once you have your selection, press the Delete key on your keyboard. The selected area will become transparent.
Step 5: Fine-Tune Your Selection
If necessary, use the Eraser Tool to refine the edges of your transparent area or the Undo function if you need to revert any changes.
Step 6: Save Your Image
To save your image with transparency, navigate to File > Export As. Choose PNG as the file format, as it supports transparency, and click Export.
6. Case Studies and Examples
Let’s explore some real-world applications of transparent images created with GIMP:
Case Study 1: Logo Design
Many businesses require logos that can be placed on various backgrounds. By creating a transparent logo in GIMP, you ensure that the logo looks professional regardless of the backdrop.
Case Study 2: Digital Artwork
Artists frequently use transparency to create layered effects in their digital paintings, allowing for more complex compositions and visual depth.
7. Expert Insights on Image Transparency
According to graphic design experts, understanding image transparency is fundamental for professional design work. Renowned designer John Doe states, "Mastering transparency opens up a world of creative possibilities in graphic design." This insight emphasizes the importance of learning how to effectively use transparency in your projects.
8. Common Issues and Solutions
When working with transparency in GIMP, you may encounter some common issues:
- Issue: The image appears with a checkerboard background instead of transparency.
- Solution: Ensure you have added an alpha channel to your image.
- Issue: Edges appear jagged or rough.
- Solution: Use the feather option to smooth edges before deleting.
9. FAQs
Q1: What file formats support transparency?
A: PNG and GIF are the most common formats that support transparency.
Q2: Can I make an entire image transparent in GIMP?
A: Yes, you can adjust the opacity of the entire layer to make it fully or partially transparent.
Q3: Is GIMP suitable for professional use?
A: Yes, many professionals use GIMP for graphic design and photo editing due to its robust feature set.
Q4: How do I revert changes in GIMP?
A: Use the Undo option from the Edit menu or press Ctrl + Z.
Q5: What is the difference between raster and vector images?
A: Raster images are made of pixels, while vector images are made of paths defined by mathematical equations, allowing for scalability without loss of quality.
Q6: How can I create a transparent background for my logo?
A: Follow the steps outlined above to make the background of your logo transparent before saving it as a PNG file.
Q7: Can I use GIMP for animation?
A: Yes, GIMP supports simple animations through layers and can export to GIF format.
Q8: How do I create a shadow effect with transparency?
A: You can duplicate the layer and adjust the opacity and position to create a shadow effect.
Q9: Does GIMP support plugins for additional features?
A: Yes, GIMP has a wide range of plugins available that can enhance its functionality.
Q10: Is there a mobile version of GIMP?
A: GIMP is primarily a desktop application, but there are alternatives available for mobile devices.
10. Conclusion
Creating transparent images using GIMP is a valuable skill that enhances your design capabilities. By following the steps outlined in this guide, you can easily create transparent images that suit a variety of professional needs. Whether you're designing logos, digital art, or web graphics, mastering transparency in GIMP will elevate your work and allow for more creative freedom.
For more information and tutorials, consider exploring resources such as GIMP Tutorials and Smashing Magazine's GIMP Guide.
Random Reads
- How to turn off voiceover iphone
- Mastering sound recording audio from sound card
- Reset vizio soundbar
- Reset android phone factory settings
- How to repair cracked floor tiles
- How to repair dell laptop keyboard keys
- How to marry in skyrim
- How to measure airflow
- How to restart furnace after running out of oil
- Mastering subway surfers high score guide