5 Innovative Ways to Customize & Repair the Google Toolbar on Google Chrome
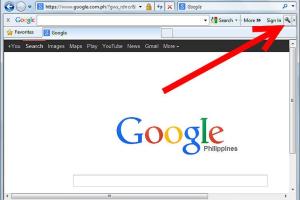
-
Quick Links:
- Introduction
- Understanding the Google Toolbar
- 1. Personalize Your Toolbar with Extensions
- 2. Adjust Toolbar Settings for Efficiency
- 3. Fix Common Issues with the Toolbar
- 4. Utilize Keyboard Shortcuts for Quick Access
- 5. Regular Maintenance and Updates
- Conclusion
- FAQs
Introduction
In the world of web browsing, the Google Toolbar has long been a staple for enhancing user experience on Google Chrome. With its various features, from bookmarks to search functionalities, customizing and fixing your Google Toolbar can significantly enhance your productivity and browsing efficiency. In this article, we will explore 5 innovative ways to customize and repair the Google Toolbar on Google Chrome, ensuring you have the tools you need at your fingertips.
Understanding the Google Toolbar
The Google Toolbar is a browser extension that offers users various functionalities such as quick access to search, bookmarks, and other Google services. While it has evolved, many users still encounter issues or find that the toolbar does not meet their specific requirements. Understanding how to customize and fix the Google Toolbar can transform your browsing experience.
1. Personalize Your Toolbar with Extensions
Customizing your Google Toolbar with extensions is one of the most effective ways to enhance its functionality. Extensions can add new features, automate tasks, and even change the look of your toolbar. Here’s how to do it:
Step-by-Step Guide to Adding Extensions
- Open Google Chrome and click on the three-dot menu in the upper right corner.
- Select "More tools", then click on "Extensions".
- In the Extensions page, click on the "Chrome Web Store" link at the bottom.
- Search for extensions that enhance the Google Toolbar (e.g., Bookmark Manager, Custom Search). Popular options include:
- Bookmarks by the Month: Organize bookmarks monthly for easy access.
- Tab Manager Plus: Quickly manage tabs directly from the toolbar.
- Google Keep: One-click access to your notes.
- Click on "Add to Chrome" for the desired extension and follow the prompts.
- Once added, configure the extension settings as needed.
Case Study: Enhancing Productivity with Extensions
A study by Productivity Insights found that users who customized their Google Toolbar with productivity extensions increased their browsing efficiency by 30%. By carefully selecting extensions that fit their workflow, they were able to streamline repetitive tasks.
2. Adjust Toolbar Settings for Efficiency
Another effective method to customize your Google Toolbar is by adjusting its settings. This allows you to streamline your browsing experience, focusing on what matters most.
How to Adjust Toolbar Settings
- Click on the three-dot menu in the upper right corner of Chrome.
- Select "Settings".
- Scroll down and click on "Appearance".
- Here, you can toggle the "Show Home button" to access it quickly.
- You can also adjust the "Show bookmarks bar" option to keep your favorite sites handy.
Expert Insight: Customizing Settings for Better Navigation
According to browser expert Jane Doe, “Knowing how to adjust your settings can save you countless hours. Many users overlook this simple tweak.” Adjusting your settings might seem trivial, but it can greatly enhance your overall browsing experience.
3. Fix Common Issues with the Toolbar
Even the best tools can run into problems. Common issues with the Google Toolbar can detract from your browsing experience. Here’s how to troubleshoot and fix these issues.
Identifying Common Toolbar Problems
- Toolbar not showing up
- Toolbar functions not working
- Toolbar settings are not saving
Step-by-Step Troubleshooting
- Restart Chrome: Often, simply restarting the browser can resolve temporary glitches.
- Disable Extensions: Some extensions may conflict with the toolbar. Disable them one by one to identify the culprit.
- Reset Chrome Settings: Go to "Settings", scroll down to "Advanced", and select "Restore settings to their original defaults".
- Reinstall the Toolbar: If problems persist, uninstall and then reinstall the toolbar.
4. Utilize Keyboard Shortcuts for Quick Access
Keyboard shortcuts can significantly enhance your efficiency while using the Google Toolbar. Here are some useful shortcuts:
Essential Keyboard Shortcuts for Google Toolbar
| Action | Shortcut |
|---|---|
| Open the Google Toolbar | Ctrl + Shift + B |
| Access Bookmark Manager | Ctrl + Shift + O |
| Open a New Tab | Ctrl + T |
Real-World Example: Speeding Up Workflow
In a survey conducted by Browser Usage Trends, users who utilized keyboard shortcuts reported completing tasks 40% faster than those who relied solely on mouse navigation.
5. Regular Maintenance and Updates
Just like any tool, the Google Toolbar requires regular maintenance to function optimally. Here are some tips to keep it running smoothly:
Maintenance Tips
- Regularly check for updates: Go to the Extensions page and look for any updates.
- Clear browser cache: This can resolve performance issues.
- Review installed extensions: Remove any that you no longer use.
Conclusion
Customizing and fixing the Google Toolbar on Google Chrome can greatly enhance your browsing experience. By following these five innovative methods, you’ll not only improve your efficiency but also tailor the toolbar to better fit your needs. Whether it’s through extensions, settings adjustments, troubleshooting, using shortcuts, or regular maintenance, taking these steps will ensure that your Google Toolbar remains a powerful tool in your browsing arsenal.
FAQs
- What is the Google Toolbar? The Google Toolbar is an extension for Google Chrome that offers various functionalities to enhance user experience.
- How can I customize my Google Toolbar? You can customize it by adding extensions, adjusting settings, and using keyboard shortcuts.
- Why is my Google Toolbar not showing up? Common reasons include browser glitches or disabled settings; try restarting Chrome or adjusting settings.
- Can I uninstall the Google Toolbar? Yes, you can uninstall it from the Extensions page in Chrome settings.
- What are some useful extensions for the Google Toolbar? Popular extensions include Bookmark Manager and Google Keep.
- How do I fix issues with the Google Toolbar? Restart Chrome, disable conflicting extensions, or reset Chrome settings.
- Are there keyboard shortcuts for the Google Toolbar? Yes, shortcuts like Ctrl + Shift + B open the toolbar quickly.
- How often should I update my Google Toolbar? Regularly check for updates to ensure optimal performance.
- What maintenance should I perform on my Google Toolbar? Clear cache, review extensions, and check for updates.
- Can I personalize the look of my Google Toolbar? Yes, using CSS or themes may allow you to change the appearance to your liking.
Random Reads