4 Easy Ways to Insert a Bullet Point in Adobe Photoshop
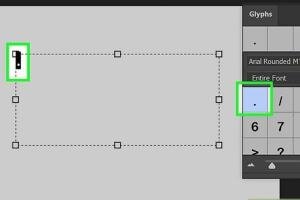
-
Quick Links:
- Introduction
- Method 1: Using the Special Character Menu
- Method 2: Keyboard Shortcuts
- Method 3: Using Custom Shapes
- Method 4: Copy and Paste Method
- Case Studies and Examples
- Expert Insights
- FAQs
Introduction
Adobe Photoshop is a powerful tool widely used for graphic design, photo editing, and digital art. One of the essential aspects of graphic design is typography, which includes the effective use of bullet points to organize and present information clearly. In this article, we will explore four easy methods to insert bullet points in Adobe Photoshop, making your designs more structured and visually appealing.
Method 1: Using the Special Character Menu
Inserting bullet points using the Special Character Menu is one of the simplest methods. Follow these steps:
- Open Adobe Photoshop and create or select your text layer.
- Click on the text tool (T) in the toolbar.
- Position the cursor where you want to insert the bullet point.
- Go to Type in the top menu, then select Insert Special Character > Other > Bullet.
- Your bullet point will appear at the cursor’s position.
Method 2: Keyboard Shortcuts
If you prefer a quicker method, keyboard shortcuts can save you a lot of time. Here’s how you can do it:
- Ensure your text layer is selected.
- Position the cursor where you want the bullet point.
- Press Option + 8 on Mac or Alt + 7 on Windows to insert a bullet point.
- Continue typing your text after the bullet point.
Method 3: Using Custom Shapes
For those who want a more customized look, using shapes to create bullet points can be a great option. Here’s how:
- Select the Shape Tool from the toolbar.
- Choose the ellipse or rectangle tool to create a small shape that can serve as a bullet point.
- Adjust the size and color according to your design.
- Position the shape next to your text line.
- Duplicate the shape for additional bullet points as necessary by holding the Alt key and dragging the shape.
Method 4: Copy and Paste Method
This method is as straightforward as it sounds. You can copy a bullet point from another application and paste it into Photoshop:
- Open a text editor (like Microsoft Word) and type a bullet point using any of the methods above.
- Copy the bullet point (right-click and select copy or use Ctrl + C).
- Return to Photoshop and select your text layer.
- Position the cursor and paste the bullet point using Ctrl + V.
Case Studies and Examples
To illustrate the practical applications of these methods, let's explore a couple of case studies:
Case Study 1: Creating a Resume
A graphic designer was tasked with creating a resume using Adobe Photoshop. By utilizing the bullet point methods outlined above, they were able to present skills and experiences in an organized manner, significantly enhancing the document's readability and professionalism.
Case Study 2: Designing Infographics
An infographic designer used custom shapes to create visually striking bullet points that matched the infographic's theme. This approach not only added a unique touch but also improved the overall aesthetic of the design.
Expert Insights
Experts in graphic design emphasize the importance of typography in visual communication. According to a study by the American Institute of Graphic Arts, effective typography can enhance comprehension by up to 30%. Thus, mastering the insertion of bullet points in Photoshop is a vital skill for any designer.
FAQs
1. Can I change the color of bullet points in Photoshop?
Yes, you can change the color of bullet points by selecting the text layer and using the color picker tool.
2. Are bullet points in Photoshop vector shapes?
Bullet points created using the Shape Tool are vector shapes, while those created using the text tool are raster-based.
3. Can I customize the size of bullet points?
Yes, you can customize the size of bullet points by adjusting the font size or the dimensions of the shape created.
4. Is it possible to animate bullet points in Photoshop?
Yes, you can create animations in Photoshop using the timeline feature to add effects to your bullet points.
5. Can I use bullet points in Photoshop for web graphics?
Absolutely! Bullet points can enhance web graphics by improving organization and readability.
6. How do I make bullet points more visually appealing?
Experiment with different shapes, colors, and sizes to create visually appealing bullet points that fit your design theme.
7. Are there any shortcuts for adding multiple bullet points at once?
While there are no built-in shortcuts for multiple bullet points, you can duplicate a bullet point layer quickly using the Alt key.
8. Can I use different bullet styles in Photoshop?
Yes, you can create different bullet styles by using various shapes or even images as bullets.
9. What is the best method to use for professional documents?
For professional documents, using the Special Character Menu or keyboard shortcuts is recommended for clean and standardized bullet points.
10. Can I create bullet points in a text box?
Yes, you can create bullet points within a text box by following the same methods outlined above.
Random Reads
- How to change registered name windows pc
- How to change resolution age of empires 2 hd
- How to get mozilla firefox out of safe mode
- How to delete voicemail android
- How to delete whatsapp messages
- How to clean adhesive from scissors
- How to drag click on a mouse
- How to search within website
- Mastering the art of selling
- A guide to installing and laying glass blocks