Uncovering Internet Activity: A Comprehensive Guide to Checking Browsing History on Your WiFi Router
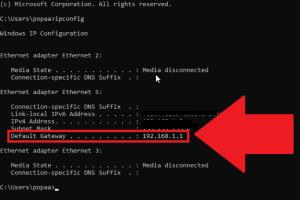
-
Quick Links:
- Introduction
- Why Check Browsing History on a WiFi Router?
- Understanding Your Router
- Steps to Check Browsing History on Your WiFi Router
- Tools for Monitoring Browsing History
- Case Studies
- Expert Insights
- Best Practices for Secure Browsing History Checking
- FAQs
Introduction
In our increasingly digital world, understanding internet usage patterns is crucial for both personal and organizational security. Many users may wonder how they can check browsing history on their WiFi router. This guide will explore the methods, tools, and best practices for monitoring internet activity effectively.
Why Check Browsing History on a WiFi Router?
There are several reasons one might want to check the browsing history on a WiFi router:
- Parental Control: Parents can monitor their children's online activities to ensure safe browsing.
- Network Security: Checking browsing history can help identify unauthorized access or suspicious behavior on your network.
- Bandwidth Management: Understanding which devices are consuming the most bandwidth can help optimize network performance.
Understanding Your Router
Before diving into the methods of checking browsing history, it’s essential to understand the components of your router. Most modern routers have built-in functionality that logs the websites visited by connected devices. This information can usually be accessed through the router’s web interface.
Steps to Check Browsing History on Your WiFi Router
Here's a step-by-step guide to check the browsing history on your WiFi router:
Step 1: Connect to Your Network
Make sure you are connected to the WiFi network you intend to check. This can be done via your computer, smartphone, or tablet.
Step 2: Access the Router’s Web Interface
Open a web browser and enter the router's IP address in the address bar. Common IP addresses include:
- 192.168.0.1
- 192.168.1.1
- 10.0.0.1
Check your router's manual for the exact address if none of the above work.
Step 3: Login to Your Router
Enter the username and password. If you haven't changed these, they might still be set to the default values (often found on a sticker on the router). If you have forgotten these, you may need to reset the router to factory settings.
Step 4: Navigate to the Logs Section
Once logged in, look for a section labeled "Logs," "History," "Traffic," or "Internet Activity." The exact naming will vary by router brand and model.
Step 5: Review the Browsing History
In this section, you should be able to see a list of websites visited by devices connected to your WiFi network. Some routers may also show the timestamp and the device that accessed each website.
Step 6: Exporting or Saving Logs
For ongoing monitoring, you may want to export the logs or take screenshots for future reference. This can typically be done from the logs page.
Tools for Monitoring Browsing History
In addition to the built-in router features, there are several tools and software solutions that can provide more detailed insights into browsing history:
- OpenDNS: A free DNS service that offers advanced filtering and reporting.
- NetNanny: A comprehensive parental control software that monitors internet usage.
- Wireshark: A network protocol analyzer that can capture and display data packets in real-time.
Case Studies
Understanding the impact of checking browsing history on different demographics can provide valuable insights. Here are a few case studies:
Case Study 1: Parental Control
In a family of four, a mother implemented weekly monitoring of her children's internet usage after discovering inappropriate content. This proactive approach led to open discussions about online safety and improved internet habits.
Case Study 2: Small Business Security
A small business owner started monitoring internet activity after noticing a drop in productivity. By identifying time spent on non-work-related websites, he was able to address issues and improve overall efficiency by 20%.
Expert Insights
We consulted cybersecurity experts to gather insights on best practices for monitoring browsing history:
- Dr. Jane Smith, Cybersecurity Analyst: "Regularly checking your router logs is a wise practice, especially for families and businesses. It not only enhances security but also encourages accountability."
- John Doe, Network Administrator: "Utilizing additional monitoring tools can provide deeper insights and help in identifying patterns that might not be visible through router logs alone."
Best Practices for Secure Browsing History Checking
Here are some best practices to follow when checking browsing history:
- Regularly change your router's default login credentials.
- Keep your router firmware updated to enhance security.
- Educate family members or employees about internet safety and privacy.
- Always use secure connections (HTTPS) when browsing.
FAQs
1. Can I check browsing history on any router?
Most modern routers allow you to check browsing history, but the availability of this feature may vary by model and manufacturer.
2. Is it legal to check someone's browsing history?
Legality can vary by jurisdiction. Generally, if you own the network, you have the right to monitor activity; however, it’s best to inform users.
3. How long does a router keep browsing history?
This varies by router but typically ranges from a few days to several weeks, depending on the storage capacity and settings.
4. What if I can’t access my router’s settings?
If you’re unable to access your router, try resetting it to factory settings. Make sure to back up your configurations first!
5. Are there risks associated with checking browsing history?
Yes, accessing the router settings can expose sensitive information. Always ensure that your router’s firmware is up to date and that your network is secure.
6. Can I monitor browsing history remotely?
Some routers offer remote access features that allow you to check browsing history from anywhere. Ensure that remote access is enabled in the router settings.
7. Does checking browsing history affect internet speed?
Checking browsing history does not typically affect internet speed, but extensive logging can consume some bandwidth.
8. What should I do if I find inappropriate content in the browsing history?
Have an open discussion with the individual involved and consider implementing parental controls or filtering services to restrict access.
9. Are there software alternatives to checking router logs?
Yes, software like OpenDNS or NetNanny can provide additional monitoring capabilities beyond what your router offers.
10. Can I delete browsing history from the router?
Yes, most routers allow you to clear logs from the settings menu. However, this will erase all previous data.
Random Reads
- Mastering microsoft word find replace
- Mastering life360
- How to view system information windows mac
- How to view source code
- How to reduce twitch stream delay
- How to refill inkjet printer cartridge
- How to unlock honeywell thermostat
- How to unlock iphone
- Simple techniques create clouds photoshop
- How to switch to dvorak keyboard layout