6 Easy Steps to Manually Update iTunes: A Comprehensive Guide
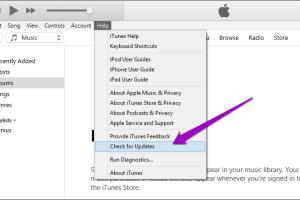
-
Quick Links:
- Introduction
- Why Update iTunes?
- Step-by-Step Guide to Update iTunes
- Troubleshooting Common Issues
- Expert Tips for iTunes Users
- Real-World Case Studies
- FAQs
- Conclusion
Introduction
iTunes has been a staple for music lovers and Apple device users since its inception. Updating your iTunes software ensures that you have the latest features, security updates, and bug fixes to enhance your experience. In this comprehensive guide, we will walk you through the process of manually updating iTunes in six easy steps.
Why Update iTunes?
Keeping iTunes updated is crucial for several reasons:
- Access to New Features: Apple regularly adds new features that improve functionality.
- Performance Improvements: Updates often include optimizations that enhance performance.
- Bug Fixes: Issues that users encounter are often resolved in updates, making the app more stable.
- Security Enhancements: Updates contain vital security patches to keep your data safe.
Failing to update can lead to compatibility issues and a subpar user experience.
Step-by-Step Guide to Update iTunes
Now that we understand the importance of updating iTunes, let's dive into the easy steps to do so manually.
Step 1: Check Your Current iTunes Version
Before updating, it's essential to know which version you're currently using. Here's how to check:
- Open iTunes on your computer.
- Click on the "iTunes" menu in the top left corner.
- Select "About iTunes." A window will pop up displaying the version number.
Make a note of this version number for future reference.
Step 2: Backup Your iTunes Library
Before making any updates, it's always a good practice to back up your iTunes library. Here’s how:
- Go to your iTunes folder.
- Select the "iTunes Media" folder.
- Copy this folder to an external hard drive or a cloud storage solution.
This ensures that your music library is safe in case anything goes wrong during the update.
Step 3: Download the Latest iTunes Version
To manually update, you will need to download the latest version of iTunes:
- Visit the official Apple iTunes download page: https://www.apple.com/itunes/download/.
- Click on the "Download" button to start the download process.
Ensure that you download the correct version for your operating system (Windows or macOS).
Step 4: Close iTunes
Before installing the new version, close the iTunes application if it's currently open. This will prevent any conflicts during installation.
Step 5: Install the Downloaded Version
Next, install the new version of iTunes:
- Locate the downloaded installer file.
- Double-click the file to initiate the installation process.
- Follow the on-screen instructions to complete the installation.
Once the installation is complete, iTunes will be updated to the latest version.
Step 6: Launch iTunes and Verify the Update
Finally, launch iTunes to verify that the update was successful:
- Open iTunes again.
- Go to the "iTunes" menu and select "About iTunes."
- Check the version number to ensure it's the latest version.
Your iTunes is now up to date!
Troubleshooting Common Issues
Even following these steps, you may encounter some common issues. Here are solutions to help you troubleshoot problems:
Issue 1: Update Fails to Install
If the update fails, try these steps:
- Restart your computer and try again.
- Ensure that you have sufficient storage space on your device.
- Disable any antivirus software temporarily while updating.
Issue 2: iTunes Crashes After Update
If iTunes crashes after updating:
- Check for any pending updates for your operating system.
- Reinstall iTunes using the steps above.
- Contact Apple Support if the issue persists.
Expert Tips for iTunes Users
Here are some expert tips to enhance your iTunes experience:
- Regularly back up your library to avoid losing valuable data.
- Keep your software updated to enjoy new features and security improvements.
- Explore iTunes Match to sync your library across multiple devices.
- Utilize playlists to organize your music for easy access.
Real-World Case Studies
To further illustrate the impact of keeping iTunes updated, let's review two case studies:
Case Study 1: Jane’s Music Library
Jane, a music enthusiast, frequently faced crashes with her outdated version of iTunes. After following the update procedure, she noticed significant improvements in performance and stability. She could now enjoy her music without interruptions, emphasizing the importance of regular updates.
Case Study 2: Tom’s Podcast Experience
Tom, a podcaster, struggled with syncing issues due to an outdated version of iTunes. After updating, he found that his podcast uploads were smoother, and he could access new features that enhanced his workflow. This case highlights how updates can positively affect productivity.
FAQs
Here are some frequently asked questions regarding updating iTunes:
1. How often should I update iTunes?
Apple recommends updating iTunes whenever a new version is available to ensure the best performance and security.
2. Can I update iTunes without an internet connection?
No, you need an internet connection to download the latest version of iTunes.
3. What if I forget to back up my library?
If you forget, there's a risk of losing your library. Always make it a habit to back up regularly.
4. Is it safe to download iTunes from third-party websites?
It is not recommended as it can lead to malware. Always download from the official Apple website.
5. How can I uninstall iTunes if I encounter problems?
You can uninstall iTunes through your computer’s settings. Make sure to back up your library before doing so.
6. Will updating iTunes delete my music?
No, updating iTunes will not delete your music. However, it’s always good to back up your library as a precaution.
7. Can I update iTunes on multiple devices?
Yes, you can update iTunes on all of your devices. Each device needs to be updated individually.
8. What should I do if iTunes won't open after the update?
Try restarting your computer. If that doesn't work, reinstall iTunes.
9. Do I need to pay for updates?
No, iTunes updates are free of charge.
10. How do I know if I have the latest version?
Check the "About iTunes" section in the iTunes menu to see if you have the latest version.
Conclusion
Updating iTunes manually is a straightforward process that ensures you maintain optimal performance and security. By following these six easy steps, you can enjoy the latest features and improvements. Remember to back up your library and troubleshoot any issues that arise. Staying informed will help you get the most out of your iTunes experience.