Mastering Your Digital Footprint: A Complete Guide to Viewing Your Web Browser History
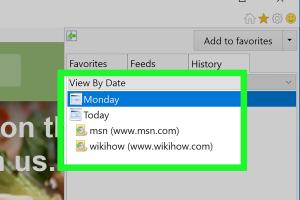
-
Quick Links:
- Introduction
- Understanding Browser History
- Importance of Viewing Your Browser History
- How to Access Browser History
- Browser-Specific Guides
- Deleting Your History
- Privacy and Security Concerns
- Advanced History Management Techniques
- Case Studies and Expert Insights
- Conclusion
- FAQs
Introduction
In the digital age, our web browsers serve as portals to the vast online world, where we explore, learn, and connect. However, with every click, we leave a trace behind—our browser history. Understanding how to view and manage this history is crucial for maintaining privacy, enhancing productivity, and ensuring a secure browsing experience. This comprehensive guide will walk you through everything you need to know about viewing your web browser history, regardless of the browser you use.
Understanding Browser History
Your browser history is a record of the websites you have visited, the search terms you have used, and the interactions you have had online. This history is stored locally on your device and can be accessed easily, depending on the web browser you are using. Understanding how browser history works can help you make better decisions about your online activities.
The Mechanics of Browser History
Each time you visit a website, your browser logs the URL, the time of the visit, and any interactions you may have had on that page. This information can be useful for:
- Quickly revisiting frequently visited sites.
- Tracking your browsing habits over time.
- Identifying any potential security breaches or unwanted activities.
Importance of Viewing Your Browser History
Being able to view your browser history is not merely about nostalgia; it serves several practical purposes:
- Privacy Management: Regularly checking your history can help you identify if someone else has accessed your browser without your consent.
- Productivity: You can analyze your browsing habits to eliminate distractions and improve focus.
- Security: Monitoring your history can help you spot unusual activity that could indicate a security breach.
How to Access Browser History
Accessing your browser history is generally straightforward, but the method varies by browser. Below are the general steps applicable to most browsers:
- Open your web browser.
- Look for the menu icon, typically represented by three dots or lines.
- Select the "History" option from the dropdown menu.
- Browse through your history list or search for specific entries.
Browser-Specific Guides
Here’s a detailed guide on how to view your browser history across popular web browsers:
Google Chrome
To view your history in Google Chrome, follow these steps:
- Open Google Chrome.
- Click on the three dots in the top right corner.
- Select "History" and then "History" again from the submenu.
- Alternatively, you can press Ctrl + H on your keyboard.
Mozilla Firefox
To access your history in Mozilla Firefox:
- Open Firefox.
- Click on the three horizontal lines in the top right corner.
- Select "Library" > "History" > "View History."
- You can also use the shortcut Ctrl + H.
Microsoft Edge
For Microsoft Edge users, here’s how to view history:
- Open Edge.
- Click on the three dots in the upper right corner.
- Select "History."
- Or press Ctrl + H to open the history panel directly.
Safari
If you’re using Safari on a Mac, follow these steps:
- Open Safari.
- Click on "History" in the menu bar.
- Select "Show All History" to view your browsing history.
Deleting Your History
While viewing your browsing history can be helpful, there are times when you may want to clear it for privacy reasons. Here’s how you can delete your history from various browsers:
Google Chrome
To clear your history in Chrome:
- Open Chrome.
- Click on the three dots in the top right corner.
- Select "History" > "Clear Browsing Data."
- Choose the time range and the types of data you want to delete.
Mozilla Firefox
To clear history in Firefox:
- Open Firefox.
- Click on the three horizontal lines.
- Select "Library" > "History" > "Clear Recent History."
- Choose the time range and types of data to clear.
Microsoft Edge
To delete your history in Edge:
- Open Edge.
- Click on the three dots.
- Select "Settings" > "Privacy, search, and services."
- Click on "Choose what to clear."
Safari
To clear history in Safari:
- Open Safari.
- Click on "History."
- Select "Clear History."
- Choose the time range and click "Clear History."
Privacy and Security Concerns
As we navigate the online world, privacy and security become paramount. Here’s why managing your browser history is vital:
- Data Tracking: Websites often track user behavior through cookies and browser history. Regularly clearing your history can reduce this tracking.
- Shared Devices: If multiple users share a device, viewing history can expose personal information. Keep your history private by clearing it regularly.
- Phishing Attacks: Monitoring your history can help identify any suspicious sites that may have been accessed without your knowledge.
Advanced History Management Techniques
For those looking to take their browser history management to the next level, consider these advanced techniques:
Using Extensions
Many browser extensions can help manage and enhance your browsing history, offering features like automatic clearing or categorized storage. Some popular options include:
- History Search: Allows you to search your history with advanced filters.
- Clear Cache: Automatically clears browsing data at specified intervals.
Utilizing Incognito Mode
Most modern browsers offer an incognito or private browsing mode, which does not save history. Use this feature for sensitive browsing sessions.
Regular Backups
Consider backing up your browser settings and history periodically, especially if you rely on specific entries for work or research.
Case Studies and Expert Insights
Understanding how others manage their browser history can provide valuable insights. Here are a couple of case studies:
Case Study 1: Productivity Boost
A marketing consultant decided to analyze her browser history to identify distractions. By monitoring her visits, she discovered that social media sites consumed over 30% of her work hours. She implemented a strict time management policy, restricting access to these sites during work hours, leading to a 25% increase in productivity.
Expert Insight
Cybersecurity expert Jane Doe emphasizes the importance of regular history checks: "Your browser history is more than a list of visited sites; it can be a window into your digital life. Monitoring it can help protect your privacy and security."
Conclusion
In conclusion, viewing and managing your web browser history is an essential skill in today’s digital landscape. Whether for privacy, productivity, or security, understanding how to access, review, and delete your history can have a significant impact on your online experience. Take control of your digital footprint today and ensure a safer browsing environment.
FAQs
1. How can I view my browser history on my mobile device?
Most mobile browsers have a dedicated history section accessible from the menu. Look for "History" in the browser’s settings.
2. Can I recover deleted browser history?
Once deleted, browser history is generally not recoverable unless you have a backup. Some recovery tools may help, but their success varies.
3. Will clearing my history log me out of websites?
Clearing your history might log you out of websites if you choose to delete cookies, which store login information.
4. How often should I clear my browser history?
This depends on your personal browsing habits. Some users prefer to clear history daily, while others may do it weekly or monthly.
5. Does private browsing keep my history safe?
Private browsing does not save your history after the session ends, but it doesn’t prevent websites from tracking you.
6. Can my ISP see my browsing history?
Yes, your Internet Service Provider (ISP) can see your browsing history unless you use a VPN or other privacy tools.
7. How can I prevent my browser from tracking my history?
Use private browsing modes, regularly clear your history, and consider using browser extensions designed for privacy.
8. Is it safe to use browser history for research?
Yes, but ensure you manage your privacy settings and be cautious about sensitive information.
9. What should I do if I find inappropriate sites in my history?
Clear your history immediately and consider changing your passwords if you believe your device has been accessed without permission.
10. Can I view history from multiple devices?
If you sync your browser across devices, you can view your history from any synced device.
Random Reads
- How to keep silicone from drying out
- How to identify coaxial cable type
- How to identify black mold
- How to reupholster a couch
- How to rewind an electric motor
- How to open xbox one console
- How to open view dwg files
- How to remove vented hood fan
- How to remove venetian blinds
- How to redact or black out text in word