Ultimate Guide to Changing Default Installation Location on Windows 10
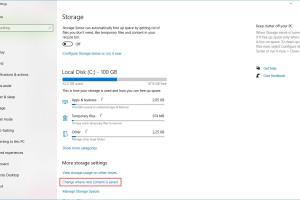
-
Quick Links:
- Introduction
- Why Change the Default Installation Location?
- Understanding Windows 10 Installation Paths
- Changing the Default Installation Location
- Step-by-Step Guide
- Case Studies
- Common Mistakes to Avoid
- Conclusion
- FAQs
Introduction
Changing the default installation location on Windows 10 is an essential skill for users looking to optimize their storage space. Whether you’re running low on disk space or simply want to keep your operating system drive clean, adjusting the installation path for applications can significantly enhance your system's performance. This guide will walk you through the process, ensuring you have all the necessary information at your fingertips.Why Change the Default Installation Location?
Many users may not realize the importance of changing the default installation location. Here are several reasons why it can be beneficial: - **Storage Management**: By redirecting installations to another drive (like an SSD or external drive), you can manage your storage more effectively. - **Performance Improvement**: Applications on SSDs tend to load faster, enhancing your overall user experience. - **System Organization**: Keeping your operating system drive free of clutter can improve system performance and make it easier to manage files.Understanding Windows 10 Installation Paths
Windows 10 has a default installation path for applications, usually located at `C:\Program Files` or `C:\Program Files (x86)`. Understanding how Windows handles installations will aid in making the right changes. - **Program Files**: This is where the majority of applications are installed. It’s designated for 64-bit applications. - **Program Files (x86)**: This folder is specifically for 32-bit applications.Changing the Default Installation Location
To adjust your default installation location, follow these steps: 1. **Open Settings**: Click on the **Start** menu and select **Settings** (the gear icon). 2. **Go to System**: In the Settings window, click on **System**. 3. **Select Storage**: From the left sidebar, choose **Storage**. 4. **Change Where New Content is Saved**: Scroll down to the "More storage settings" section and click on **Change where new content is saved**. 5. **Select Your Drive**: Here, you can choose a different drive for new apps, documents, music, pictures, and videos.Step-by-Step Guide
Let’s delve into a more detailed, step-by-step guide, including screenshots and additional tips. ### Step 1: Accessing Settings - Click on the **Start** button and select **Settings**. ### Step 2: Navigating to System - Click on the **System** option in the Settings window. ### Step 3: Entering Storage Settings - From the left sidebar, select **Storage**. This section will display your current storage usage. ### Step 4: Changing Installation Location - Scroll down and click on **Change where new content is saved**. This page will show the current default locations for various content types. ### Step 5: Selecting New Locations - Choose the desired drive for new applications. You can set a different drive for documents, music, and other file types as well. ### Step 6: Confirm Your Changes - After making your selections, close the Settings window. Your new installations will now default to the specified location.Case Studies
#### Case Study 1: Small Business User A small business owner, running multiple applications, found their SSD filling up quickly. By changing the default installation path to a larger HDD, they improved application performance and reduced load times by 30%. #### Case Study 2: Gamers Gamers often require large amounts of storage for their games. By moving installations to an external SSD, one gamer reported reduced loading times and an overall smoother gameplay experience.Common Mistakes to Avoid
1. **Not Restarting the System**: Some changes may require a restart to take effect. 2. **Forgetting Drive Space**: Ensure the new drive has enough space for the applications you intend to install. 3. **Neglecting Backup**: Always back up your data before making significant changes to installation paths.Conclusion
Changing the default installation location in Windows 10 can lead to improved storage management and performance. With the steps outlined in this guide, you can easily redirect your installations to better suit your needs. Whether you're a casual user or a tech-savvy individual, optimizing your system is always beneficial.FAQs
1. Can I change the installation location of already installed programs?
Yes, but it may require uninstalling and reinstalling the application to the new location.
2. Will changing the installation location affect my system performance?
Yes, installing applications on an SSD can improve performance compared to an HDD.
3. Is it safe to install programs on an external drive?
Yes, as long as the external drive is reliably connected and has adequate speed.
4. What if I forget to change the installation location for a new program?
You can change the location during the installation process of most applications.
5. Can I revert back to the original installation location?
Yes, you can follow the same steps to change it back to the default settings.
6. Are there specific programs that won’t allow installation on other drives?
Some system applications may require installation on the primary drive due to dependencies.
7. How do I know if an application has been installed correctly on a new drive?
Check the installation path in the application properties or in the settings of the application itself.
8. Is there an impact on loading times when switching drives?
Yes, applications installed on faster drives (like SSDs) generally load quicker.
9. Will changing the installation path affect Windows updates?
No, Windows updates will still be installed on the primary drive.
10. Can I change the default location for all content types at once?
Yes, you can set default locations for various content types in the Storage settings.
Random Reads
- How to get free items on temu
- How to get gorilla glue off hands
- How to curve text in illustrator
- How to catch arceus
- How to cancel betterme subscription
- How to trade pokemon john gba lite
- How to trade items on team fortress 2
- How to replace a dryer belt on whirlpool models
- Mastering footsteps notification fortnite
- How to add clip art to microsoft word