Mastering Excel Updates: Ensure Your Spreadsheets Are Always Current
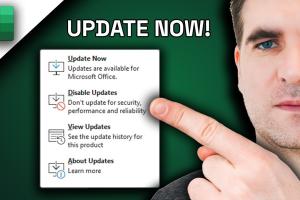
-
Quick Links:
- Introduction
- The Importance of Updating Excel
- How to Check for Updates
- Updating Excel on Windows
- Updating Excel on Mac
- Automating Excel Updates
- Troubleshooting Update Issues
- New Features in the Latest Updates
- Case Studies and Expert Insights
- Conclusion
- FAQs
Introduction
Microsoft Excel is a powerful tool used across various industries for data management, analysis, and visualization. However, to maximize its capabilities, it's crucial to keep Excel updated. Regular updates not only improve performance but also introduce new features and security enhancements. In this comprehensive guide, we'll explore how to effectively update Excel, ensuring your spreadsheets remain functional and efficient.
The Importance of Updating Excel
Updating Excel is vital for several reasons:
- Security: Regular updates patch vulnerabilities, keeping your data secure from external threats.
- Performance: Updates often include optimizations that improve Excel's speed and responsiveness.
- New Features: Microsoft frequently adds features that enhance productivity, making it essential to stay current.
- Compatibility: Ensuring compatibility with other software and systems requires the latest version of Excel.
How to Check for Updates
Before updating, it’s important to check your current version of Excel. Here’s how you can do that:
On Windows:
- Open Microsoft Excel.
- Click on the File tab in the upper left corner.
- Select Account.
- Look for the Product Information section, where you can see your current version and whether an update is available.
On Mac:
- Open Microsoft Excel.
- Click on Help in the menu bar.
- Select Check for Updates.
- Follow the prompts to check for updates.
Updating Excel on Windows
To update Excel on a Windows system, follow these steps:
- Open Excel and navigate to the File tab.
- Click Account.
- Under Product Information, click the Update Options button.
- Select Update Now to check for and install updates.
Ensure that your internet connection is stable during this process to avoid interruptions.
Updating Excel on Mac
For Mac users, the process is equally straightforward:
- Launch Excel.
- Click on Help from the menu bar.
- Select Check for Updates.
- Choose Automatically Download and Install or manually select updates as needed.
Mac users should also ensure they have the latest operating system updates, as these can affect Excel's performance.
Automating Excel Updates
To ensure that your Excel remains up-to-date without manual checks, you can set your application to automatically download and install updates:
On Windows:
- Open Excel and go to the File tab.
- Select Account and click on Update Options.
- Choose Enable Updates.
On Mac:
- Open Excel and go to Help.
- Select Check for Updates.
- Opt for Automatically Download and Install.
Troubleshooting Update Issues
Sometimes, users may encounter issues while updating Excel. Here are some common problems and solutions:
- Update Fails: Restart your device and try updating again. Ensure your internet connection is stable.
- Insufficient Storage: Free up storage space on your device to allow for the update.
- Compatibility Issues: Make sure your operating system is compatible with the latest version of Excel.
New Features in the Latest Updates
With each update, Microsoft introduces features aimed at enhancing user productivity. Some recent updates include:
- Dynamic Arrays: Simplify complex formulas by returning multiple values.
- XLOOKUP Function: A more powerful alternative to VLOOKUP.
- Improved Collaboration Tools: Enhanced features for real-time editing and sharing.
Case Studies and Expert Insights
Experts and organizations emphasize the importance of keeping software updated. For instance, a study by the Microsoft Security Blog indicates that over 60% of cyberattacks exploit known vulnerabilities in outdated software. Keeping Excel updated not only enhances performance but also fortifies it against potential security threats.
Conclusion
Updating Excel is a crucial step in maintaining the efficiency and security of your spreadsheets. By following the steps outlined in this guide, you can ensure that your Excel application is always up-to-date, allowing you to take full advantage of its features and enhancements. Whether you're a beginner or an experienced user, staying current with updates will ultimately improve your productivity and safeguard your data.
FAQs
- 1. How often should I update Excel?
- It’s recommended to check for updates at least once a month or enable automatic updates.
- 2. Can I use Excel without updating it?
- Yes, but you may miss out on important features and security updates.
- 3. What should I do if my update fails?
- Check your internet connection, restart your computer, and ensure sufficient storage space.
- 4. Are updates free for Excel users?
- Yes, updates are free for users with a valid Microsoft Office subscription.
- 5. How do I know what version of Excel I have?
- You can check your version by going to the File tab, clicking Account, and looking under Product Information.
- 6. Can I roll back an update?
- Microsoft does not typically support rolling back updates, but you can reinstall an older version if necessary.
- 7. What are the benefits of automatic updates?
- Automatic updates ensure you receive the latest features and security patches without manual intervention.
- 8. Does updating Excel affect my existing files?
- No, updating Excel should not affect your existing files; however, new features may alter how some functions operate.
- 9. How can I provide feedback about updates?
- You can provide feedback through the Feedback option in the Help menu within Excel.
- 10. Is it possible to update Excel while offline?
- No, you need an internet connection to download and install updates.
Random Reads
- How to repair wall cracks
- How to repair vinyl flooring
- Mastering brick cutting
- Mastering bullet lists in illustrator
- Identify fake whatsapp numbers
- How to unclog a toilet without a plunger
- How to unclog a vacuum hose
- How to install laravel framework on windows
- Remove voicemail icon status bar
- How to use skype to call any phone