5 Simple Ways to Effortlessly Add New Contacts to Gmail
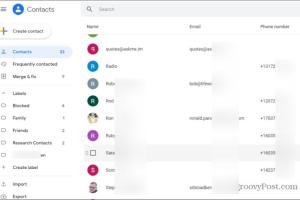
-
Quick Links:
- Introduction
- Method 1: Adding Contacts via Email
- Method 2: Importing Contacts from CSV File
- Method 3: Adding Contacts Manually
- Method 4: Using Google Contacts App
- Method 5: Syncing Contacts from Your Phone
- Conclusion
- FAQs
Introduction
In today's fast-paced digital world, managing your contacts efficiently is essential for effective communication. Gmail, one of the most popular email platforms, offers various methods for adding new contacts. Whether you’re connecting with new colleagues, networking at events, or simply trying to keep track of friends and family, knowing how to add contacts to Gmail can streamline your communication process.
This article will explore five easy methods for adding new contacts to Gmail, ensuring that you can maintain a well-organized and accessible contact list.
Method 1: Adding Contacts via Email
One of the simplest ways to add a new contact to your Gmail account is when you receive an email from them. Gmail automatically recognizes the sender and allows you to save their information easily.
Step-by-Step Guide
- Open Gmail and find the email from the person you want to add as a contact.
- Hover over the sender's name or email address in the email header.
- Click on the "Add to Contacts" icon (it looks like a person with a plus sign).
- Fill in any additional information if prompted, such as their phone number or address.
- Click "Save" to confirm.
Method 2: Importing Contacts from CSV File
If you have a list of contacts in another platform or format, such as a CSV file, you can import them directly into Gmail. This method is especially useful for businesses or individuals transitioning to Gmail.
Step-by-Step Guide
- Log in to your Gmail account.
- Click on the Google Apps icon (the grid icon) in the top right corner and select "Contacts."
- In the left sidebar, click on "Import."
- Select “Choose File” and locate the CSV file you wish to upload.
- Click "Import" to add all contacts from the file to your Gmail account.
Method 3: Adding Contacts Manually
Sometimes, you may want to add contacts manually, especially if you’re out and about or meeting someone new. This method allows for quick entries without needing to leave your Gmail interface.
Step-by-Step Guide
- Open the Google Contacts app or navigate to Contacts in Gmail.
- Click on the "Create Contact" button.
- Fill in the necessary details such as name, email address, and phone number.
- Optionally, you can add additional information like address or notes.
- Click "Save" to add the contact.
Method 4: Using Google Contacts App
The Google Contacts app available on both Android and iOS devices provides a seamless way to manage your contacts on the go. If you have the app installed, you can add contacts directly from your phone.
Step-by-Step Guide
- Open the Google Contacts app on your mobile device.
- Tap the "+" or "Add" button.
- Enter the contact's information.
- Tap "Save" to add the contact to your Gmail account.
Method 5: Syncing Contacts from Your Phone
If you have contacts saved on your mobile device, you can sync them with your Gmail account. This method ensures that all your contacts are accessible from any device.
Step-by-Step Guide
- On your mobile device, go to Settings.
- Scroll down and tap on "Accounts" or "Users & Accounts."
- Select your Google account.
- Enable "Contacts" to sync your device contacts with Gmail.
Conclusion
Adding new contacts to Gmail can be a straightforward process with the methods outlined above. Whether through email, manual entry, CSV import, or mobile sync, you can efficiently build and maintain your contact list. Keeping your contacts organized will enhance your communication and productivity, making it easier to connect with others.
FAQs
1. How do I edit an existing contact in Gmail?
Go to Google Contacts, find the contact you want to edit, click on it, and then click the "Edit" button to make changes.
2. Can I delete a contact from Gmail?
Yes, you can delete a contact by selecting it in Google Contacts and clicking the "Delete" button.
3. How do I recover a deleted contact?
Go to Google Contacts, click on the "Trash" option in the left sidebar, and restore the contacts you want.
4. Can I add contacts without an email address?
Yes, you can add contacts with just a name and phone number if desired.
5. How can I group my contacts in Gmail?
You can create labels in Google Contacts to group your contacts based on categories like family, work, etc.
6. Is there a limit to the number of contacts I can have in Gmail?
Yes, Gmail has a limit of 25,000 contacts per account.
7. Can I sync my Gmail contacts with other apps?
Yes, you can sync your Gmail contacts with various applications that support Google services.
8. How do I share my contacts with someone else?
You can export your contacts to a CSV file and share it, but direct sharing is not available.
9. What should I do if my contacts aren't syncing?
Check your sync settings in both your device and Google account settings to ensure that sync is enabled.
10. Can I add notes to my contacts?
Yes, you can add notes in the "Notes" section while editing a contact in Google Contacts.