3 Simple Ways to Efficiently Update Microsoft Office on a Mac
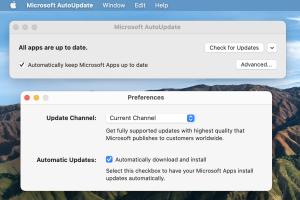
-
Quick Links:
- Introduction
- Why Update Microsoft Office?
- Method 1: Update via Microsoft AutoUpdate
- Method 2: Update via the App Store
- Method 3: Manual Update Using the Microsoft Website
- Troubleshooting Common Update Issues
- Conclusion
- FAQs
Introduction
Keeping your Microsoft Office applications up to date on a Mac is crucial for optimal performance, security, and access to the latest features. Many users, however, may find the update process confusing or may not be aware of the different methods available. In this comprehensive guide, we will explore three simple ways to update Microsoft Office on your Mac, ensuring you can take full advantage of all the enhancements and improvements Microsoft has to offer.
Why Update Microsoft Office?
Updating Microsoft Office is not just about adding new features; it’s also about maintaining security and enhancing productivity. Here are a few reasons why it’s essential to keep your Office applications updated:
- Security Enhancements: Updates often include critical security patches that protect your data from vulnerabilities.
- Performance Improvements: Updated software runs smoother and more efficiently, reducing crashes and lag.
- New Features: Regular updates provide access to new tools and features that can enhance your workflow.
- Compatibility: Ensuring compatibility with the latest file formats and other software applications.
Method 1: Update via Microsoft AutoUpdate
Microsoft AutoUpdate is the simplest and most efficient way to keep your Office applications updated. Here’s how you can do it:
Step-by-step guide:
- Open any Microsoft Office application (such as Word, Excel, or PowerPoint).
- In the menu bar, click on Help, then select Check for Updates.
- The Microsoft AutoUpdate window will open. If updates are available, click Update.
- Follow any prompts and allow the update process to complete.
- Once finished, you may need to restart your Office applications for changes to take effect.
This method ensures that all of your Office applications are updated automatically without needing to check each app individually.
Method 2: Update via the App Store
If you downloaded Microsoft Office from the Mac App Store, you can also update your applications through the App Store. Here’s how:
Step-by-step guide:
- Open the App Store on your Mac.
- Click on the Updates tab in the sidebar.
- If updates are available for any Microsoft Office applications, they will be listed here.
- Click Update next to each application you wish to update or click Update All.
Using the App Store to update ensures that you are using the latest versions available directly from Apple.
Method 3: Manual Update Using the Microsoft Website
For users who prefer to manually download updates or those who encounter issues with the automatic methods, Microsoft provides a manual update option. Here’s how to do it:
Step-by-step guide:
- Visit the Microsoft support page.
- Search for the latest updates for your version of Microsoft Office.
- Download the update package suitable for your version.
- Open the downloaded file and follow the on-screen instructions to install the update.
This method provides full control over what updates are installed and is especially useful for advanced users.
Troubleshooting Common Update Issues
While updating Microsoft Office is generally straightforward, users may encounter some issues. Here are some common problems and how to resolve them:
Common Issues and Solutions:
- Update Fails: Ensure you have a stable internet connection and try again. Restart your Mac if the problem persists.
- Insufficient Disk Space: Check your hard drive space. Clear out any unnecessary files if your disk space is low.
- Application Crashes: If an Office application crashes during an update, restart the application and try again.
If issues continue, consider reaching out to Microsoft support for further assistance.
Conclusion
Updating Microsoft Office on a Mac doesn’t have to be a daunting task. With the methods outlined above, you can ensure that your Office applications are always up to date, improving your productivity and security. Whether you choose to use Microsoft AutoUpdate, the Mac App Store, or download updates manually, maintaining your software is essential for a seamless experience.
FAQs
1. How often should I update Microsoft Office on my Mac?
It's recommended to check for updates at least once a month or enable automatic updates for convenience.
2. Can I still use Microsoft Office if I don’t update it?
Yes, but you may miss out on important security updates and new features that enhance functionality.
3. Will updating Microsoft Office erase my documents?
No, updating Microsoft Office will not erase your documents. It only updates the software.
4. What do I do if my Microsoft AutoUpdate doesn’t work?
Try restarting your Mac, checking your internet connection, or manually updating through the Microsoft website.
5. Is there a way to uninstall updates if I encounter issues?
Yes, you can uninstall updates through the Finder by locating the Office application and using the "Uninstall" option.
6. Are there any costs associated with updating Office on a Mac?
No, updates are free for existing Microsoft Office users.
7. Can I use the App Store to update if I purchased Office directly from Microsoft?
No, you must use Microsoft AutoUpdate to update Office purchased directly from Microsoft.
8. How do I know if my Microsoft Office is up to date?
After checking for updates, the AutoUpdate tool will inform you if your Office applications are up to date.
9. What versions of Microsoft Office can be updated on a Mac?
Most recent versions, including Office 2016, Office 2019, and Microsoft 365, can be updated on a Mac.
10. If I update one Office app, do I need to update all of them?
Not necessarily; however, it's recommended to keep all Office applications updated for compatibility.
Random Reads