Mastering Clonezilla: A Comprehensive Guide to Disk Cloning and Imaging Software
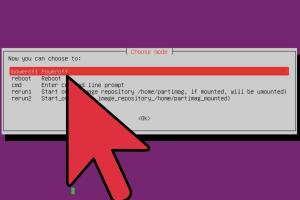
-
Quick Links:
- 1. Introduction to Clonezilla
- 2. Installation and Setup
- 3. Creating Backups with Clonezilla
- 4. Restoring Backups
- 5. Advanced Usage and Features
- 6. Case Studies and Real-World Applications
- 7. Best Practices for Using Clonezilla
- 8. Troubleshooting Common Issues
- 9. FAQs
1. Introduction to Clonezilla
Clonezilla is an open-source disk imaging and cloning software that allows users to back up and restore entire systems and partitions. Unlike commercial software, Clonezilla is completely free and offers a wide range of features that cater to both novice and advanced users. In this guide, we will explore how to use Clonezilla effectively, ensuring that you can protect your data and manage your systems efficiently.
2. Installation and Setup
The first step in using Clonezilla is to install it. This section outlines the steps required for installation, including prerequisites, downloading the software, and creating a bootable USB drive.
2.1 Prerequisites
- A computer with internet access
- A USB drive (minimum 1GB)
- A backup of important data
2.2 Downloading Clonezilla
Visit the official Clonezilla website at clonezilla.org/downloads.php to download the latest version. Choose between Clonezilla Live, which is the recommended option for most users, or other versions based on your needs.
2.3 Creating a Bootable USB Drive
To create a bootable USB drive, you can use tools like Rufus or Balena Etcher. Here's how to do it:
- Insert your USB drive into the computer.
- Open Rufus and select your USB drive.
- Choose the Clonezilla ISO file you downloaded.
- Click on "Start" to create the bootable drive.
3. Creating Backups with Clonezilla
Once Clonezilla is installed and your bootable USB drive is ready, you can start creating backups. This section will guide you through the process step-by-step.
3.1 Booting from the USB Drive
Restart your computer and boot from the USB drive. You may need to press a specific key (such as F2, F10, or F12) during startup to access the boot menu.
3.2 Choosing Clonezilla Options
After booting, select "Clonezilla live" from the menu. Follow the prompts to set your language and keyboard layout.
3.3 Selecting Backup Options
- Select "device-image" to create an image of the disk.
- Choose the location to save the backup image (local disk, remote server, etc.).
- Follow the prompts to confirm your choices.
3.4 Performing the Backup
After confirming your settings, Clonezilla will start the backup process, which may take some time depending on the size of the disk being backed up.
4. Restoring Backups
In the unfortunate event of data loss, Clonezilla allows you to restore backups easily. The restoration process is similar to that of creating a backup.
4.1 Booting from the USB Drive
As before, boot from the USB drive and select "Clonezilla live."
4.2 Selecting Restore Options
- Select "device-image" to restore from an image.
- Choose the location where your backup image is stored.
- Select the image you wish to restore and confirm your choice.
4.3 Performing the Restore
After confirming your settings, Clonezilla will restore your data. Be aware that this process will overwrite existing data on the target disk.
5. Advanced Usage and Features
Clonezilla offers advanced features that can enhance your experience. This section will cover these features in detail.
5.1 Disk to Disk Cloning
Disk to disk cloning allows you to duplicate an entire disk directly to another disk. This is useful for upgrading hard drives or duplicating setups.
5.2 Partition Cloning
If you only need to clone a specific partition, Clonezilla offers a partition cloning option, allowing you to save time and space.
5.3 Network Cloning
For users with multiple computers, Clonezilla can clone disks over the network, making it easier to manage backups across several machines.
6. Case Studies and Real-World Applications
To illustrate the effectiveness of Clonezilla, we will explore some real-world applications and case studies.
6.1 Case Study: Small Business Backup
A small business used Clonezilla to back up their main server. By implementing a scheduled backup plan, they were able to recover from a ransomware attack quickly and efficiently.
6.2 Case Study: Educational Institution
An educational institution utilized Clonezilla to manage the computers in their computer lab. By creating a master image, they could restore all machines to a baseline configuration after each term.
7. Best Practices for Using Clonezilla
To maximize the effectiveness of Clonezilla, consider the following best practices.
- Always verify your backups to ensure data integrity.
- Schedule regular backups to avoid data loss.
- Use appropriate storage media for backups (external drives, NAS).
- Keep your Clonezilla installation updated.
8. Troubleshooting Common Issues
Encountering issues while using Clonezilla is not uncommon. Here are some common problems and their solutions.
8.1 Boot Issues
If you cannot boot from the USB drive, ensure that the USB is properly created and that your BIOS settings allow USB booting.
8.2 Backup Verification Failures
If backup verification fails, it may be due to corrupt files. Try creating the backup again and ensure that the storage media is functioning correctly.
9. FAQs
1. What is Clonezilla?
Clonezilla is an open-source disk imaging and cloning software used for backup and recovery of data.
2. Is Clonezilla free to use?
Yes, Clonezilla is completely free and open-source.
3. Can I clone a hard drive to a smaller one?
Yes, as long as the data on the original drive can fit on the smaller drive, you can perform this operation.
4. How do I create a bootable Clonezilla USB?
Use tools like Rufus or Balena Etcher to create a bootable USB from the Clonezilla ISO file.
5. Can Clonezilla back up to a network location?
Yes, Clonezilla supports backing up to network locations, making it suitable for multi-computer setups.
6. What file systems does Clonezilla support?
Clonezilla supports a variety of file systems, including ext2, ext3, ext4, NTFS, FAT32, and more.
7. How often should I back up my data using Clonezilla?
It is recommended to back up your data regularly, depending on how often your data changes.
8. Can I restore a backup to a different computer?
Yes, you can restore a backup to a different computer, provided that the hardware is compatible.
9. Is it safe to use Clonezilla for sensitive data?
Clonezilla is safe to use for sensitive data, but ensure that your backup storage is secure.
10. What should I do if Clonezilla encounters an error?
Check the error message for guidance, and consult the Clonezilla FAQ or community forums for assistance.