Mastering Screen Rotation: A Comprehensive Guide for Windows, Chromebook, iOS, and More
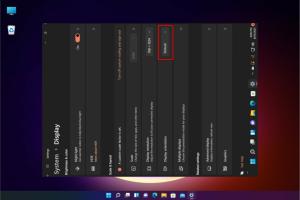
-
Quick Links:
- Introduction
- Understanding Screen Rotation
- Rotating Your Screen on Windows
- Rotating Your Screen on Chromebook
- Rotating Your Screen on iOS
- Rotating Your Screen on Android
- Troubleshooting Screen Rotation Issues
- Expert Insights and Tips
- Case Studies
- Conclusion
- FAQs
Introduction
Screen rotation is a vital feature in modern computing devices that enhances user experience by allowing flexibility in display orientation. Whether you're working on a document, watching videos, or playing games, knowing how to rotate your screen can significantly enhance your engagement and productivity. This comprehensive guide will walk you through the steps to rotate your screen on various devices, including Windows, Chromebook, iOS, and Android. We will also address common issues, expert tips, and real-world case studies to provide you with a complete understanding of this functionality.
Understanding Screen Rotation
Screen rotation refers to the ability of a device's display to change its orientation from landscape to portrait mode and vice versa. It is beneficial in various scenarios:
- Reading: Portrait mode is often preferred for reading documents and eBooks.
- Presentations: Landscape mode may be more suitable for slideshows and presentations.
- Gaming: Certain games may offer a better experience in a specific orientation.
Most devices come with built-in sensors and settings that allow users to change the screen orientation easily. However, these features can vary significantly between operating systems and devices.
Rotating Your Screen on Windows
Windows operating systems provide simple methods to rotate your screen. Here’s how you can do it:
Using Keyboard Shortcuts
One of the quickest ways to rotate your screen in Windows is by using keyboard shortcuts. Here’s how:
- Hold down the Ctrl + Alt keys.
- Press the Arrow Key corresponding to the desired orientation:
- Up Arrow: Standard (0 degrees)
- Right Arrow: 90 degrees
- Down Arrow: 180 degrees
- Left Arrow: 270 degrees
Using Display Settings
If keyboard shortcuts are not enabled or if you prefer a graphical method, you can change the screen orientation via the display settings:
- Right-click on the desktop and select Display settings.
- Scroll to the Display orientation dropdown.
- Select your desired orientation (Landscape, Portrait, Landscape (flipped), Portrait (flipped)).
- Click Keep changes to apply the new settings.
Using Graphics Control Panel
For systems with dedicated graphics cards, you can also use the graphics control panel:
- Right-click on the desktop and select your graphics control panel (e.g., NVIDIA Control Panel, Intel Graphics Settings).
- Look for the Display or Rotation options.
- Choose the desired screen orientation from there.
Rotating Your Screen on Chromebook
Rotating your screen on a Chromebook is straightforward and can be done using the following methods:
Using Quick Settings
- Click on the time in the bottom-right corner to open the Quick Settings menu.
- Click on the Settings gear icon.
- Under the Device section, select Displays.
- Find the Orientation dropdown and select your desired setting.
Using Keyboard Shortcuts
Chromebooks also support keyboard shortcuts for screen rotation:
- Press Ctrl + Shift + Refresh (the circular arrow key) to rotate the screen.
Rotating Your Screen on iOS
For iOS devices like iPhones and iPads, screen rotation is generally automatic, but you can also manually control it:
Using Control Center
- Swipe down from the top-right corner (iPhone X and later) or swipe up from the bottom (iPhone 8 and earlier) to open Control Center.
- Look for the Rotation Lock icon (a lock with an arrow around it).
- Tap the icon to enable or disable rotation lock.
Using Settings
You can also manage screen orientation through the Settings app:
- Open the Settings app.
- Go to Display & Brightness.
- Toggle the Rotation Lock setting.
Rotating Your Screen on Android
On Android devices, screen rotation can be adjusted similarly to iOS:
Using Quick Settings
- Swipe down from the top of your screen to access Quick Settings.
- Look for the Auto-rotate icon and tap it to enable or disable.
Using Settings
- Open the Settings app.
- Navigate to Display.
- Find the Screen rotation option and adjust as needed.
Troubleshooting Screen Rotation Issues
Screen rotation can sometimes malfunction. Here are common issues and solutions:
Windows
- Issue: Screen rotation shortcuts not working.
Solution: Check if the feature is enabled in display settings or the graphics control panel. - Issue: Screen is stuck in one orientation.
Solution: Restart the device or update graphics drivers.
Chromebook
- Issue: Rotation options are greyed out.
Solution: Ensure the device is not connected to an external monitor that may be overriding settings.
iOS and Android
- Issue: Screen does not rotate automatically.
Solution: Check for Rotation Lock in Control Center or settings.
Expert Insights and Tips
To maximize your screen rotation experience, consider these expert tips:
- Use rotation in applications to enhance user experience, such as viewing photos or videos.
- Adjust your device settings for optimal performance based on your usage habits.
- Regularly update your device's operating system to ensure all features, including screen rotation, work efficiently.
Case Studies
Examining real-world applications of screen rotation can provide valuable insights:
Case Study: Digital Signage
Many businesses utilize screen rotation for digital signage displays. For example, a restaurant might rotate its menus displayed on tablets to fit various viewing angles, enhancing customer engagement. Studies show that displays that adapt to viewer orientation lead to a 30% increase in customer interaction.
Case Study: Educational Apps
In educational settings, apps that allow screen rotation can improve accessibility for students with varying needs. Schools that implemented this feature reported a 25% increase in student satisfaction and engagement.
Conclusion
Screen rotation is a simple yet powerful feature that can enhance your experience across various devices. By understanding how to utilize this feature on Windows, Chromebook, iOS, and Android, you can work more effectively and enjoy media in a way that suits your preference. Whether you're troubleshooting issues or exploring new applications for screen rotation, this guide aims to provide you with all the necessary information at your fingertips.
FAQs
1. How do I rotate my screen on Windows 10?
You can rotate your screen by using keyboard shortcuts (Ctrl + Alt + Arrow Key) or by going to Display Settings.
2. Why is my screen rotation not working on my Chromebook?
Check if the device is connected to an external monitor that may lock the orientation settings. Restarting the device may also help.
3. Can I rotate my iPhone screen while using certain apps?
Yes, rotation is generally automatic, but it can be locked through the Control Center settings. Ensure Rotation Lock is disabled.
4. Is there a way to rotate my screen on Android devices if auto-rotate is not functioning?
You can manually adjust the screen orientation in the Display settings or by using third-party apps designed for screen management.
5. What should I do if my screen rotation feature is missing on Windows?
Make sure your graphics drivers are up-to-date and that your display settings allow for screen rotation.
6. Are there any apps for better screen rotation control?
Yes, there are various applications available for Android and Windows that provide enhanced features for screen rotation management.
7. Can I rotate my screen without using the keyboard shortcuts on Windows?
Yes, you can use the Display settings or your graphics control panel to change the screen orientation.
8. Is screen rotation available for all apps on iOS and Android?
Most apps support screen rotation, but some may not if their interface is designed for a specific orientation.
9. How do I enable screen rotation on my laptop?
Follow the same steps as you would on a desktop, either through keyboard shortcuts or Display settings.
10. What if my screen stays in one orientation even after trying to rotate it?
Restart your device, check for software updates, or consult the manufacturer's support for hardware issues.
Random Reads
- How to make a google account without gmail
- How to make a google doc editable
- How to use sponge rollers
- How to use starbucks card mobile app
- How to unjam a paper shredder
- How to unlock a metropcs phone
- How to integrate large data sets in excel
- How to iron curtains
- Unlock samsung tracfone
- Unlock android unknown sources