A Complete Guide to Making an Internet Hotspot on iPhone
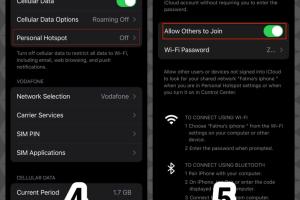
-
Quick Links:
- Introduction
- What is a Hotspot?
- Benefits of Using an iPhone Hotspot
- How to Set Up an iPhone Hotspot
- Customizing Your Hotspot Settings
- Troubleshooting Common Hotspot Issues
- Case Studies and Real-World Examples
- Expert Insights
- FAQs
- Conclusion
Introduction
In today’s fast-paced digital world, staying connected is more critical than ever. Whether you’re traveling, working remotely, or just need a reliable internet connection on the go, knowing how to create an internet hotspot on your iPhone can be a game changer. This guide will walk you through the steps of setting up a hotspot, customizing your settings, troubleshooting common issues, and even exploring real-world case studies and expert insights.
What is a Hotspot?
A hotspot is a physical location where people can access the internet, typically using Wi-Fi technology. In the context of mobile devices, a hotspot can also refer to the feature that allows your smartphone to share its mobile data connection with other devices, turning it into a portable Wi-Fi router.
Benefits of Using an iPhone Hotspot
- Convenience: Easily share your internet connection with multiple devices.
- Cost-effective: Avoid additional data plans for other devices.
- Accessibility: Connect to the internet anywhere cellular service is available.
- Flexibility: Perfect for remote work, travel, and emergencies.
How to Set Up an iPhone Hotspot
Setting up a hotspot on your iPhone is a straightforward process. Follow these steps:
Step 1: Check Your Carrier Settings
Not all carriers support hotspot functionality. Check with your carrier to ensure your plan includes hotspot access.
Step 2: Enable Personal Hotspot
- Open the Settings app on your iPhone.
- Tap on Personal Hotspot.
- Toggle the switch to On.
Step 3: Set a Password
For security, set a strong password to prevent unauthorized access. You can do this under the Wi-Fi Password section.
Step 4: Connect Your Devices
On the device you want to connect, search for available Wi-Fi networks and select your iPhone’s hotspot. Enter the password when prompted.
Step 5: Monitor Data Usage
Keep an eye on your data usage to avoid overage charges. You can check this in the Settings under Cellular.
Customizing Your Hotspot Settings
To optimize your hotspot experience, customize the following settings:
- Wi-Fi Name: Change the name of your hotspot to make it easily recognizable.
- Auto-Disconnect: Set your hotspot to turn off after a certain period of inactivity.
- Connection Limit: Manage the number of devices that can connect at once.
Troubleshooting Common Hotspot Issues
Here are solutions to some common issues you might encounter:
- Device Can’t Connect: Ensure the hotspot is enabled and that the password is correct.
- Slow Speeds: Check for network congestion or try moving to a different location.
- Hotspot Not Appearing: Restart your iPhone and check your mobile data settings.
Case Studies and Real-World Examples
Consider the experience of a digital nomad who relies on their iPhone hotspot while traveling across Europe. They consistently use their hotspot to connect their laptop and tablet, allowing them to work from cafes, parks, and other scenic locations. This flexibility not only enhances their productivity but also enriches their travel experience.
Expert Insights
Experts suggest that mobile hotspots are rapidly becoming essential tools for professionals and travelers alike. According to a study by TechCrunch, 70% of remote workers prefer using their mobile devices for internet access while on the move.
FAQs
1. Can I use my iPhone hotspot for gaming?
Yes, you can use your iPhone hotspot for gaming, but keep in mind that it may consume a lot of data and could result in slower speeds.
2. How many devices can connect to my iPhone hotspot?
Typically, up to five devices can connect to your iPhone hotspot at once, depending on your carrier.
3. Will using my iPhone as a hotspot drain the battery?
Yes, using your iPhone as a hotspot can drain the battery faster. It's recommended to keep it plugged in if possible.
4. Is there a data limit when using a hotspot?
Your hotspot will use the data from your cellular plan, so refer to your plan's limits for specific details.
5. Can I share my hotspot without a password?
While it’s technically possible to create an open hotspot, it’s highly discouraged for security reasons.
6. What should I do if my hotspot is not working?
Ensure your mobile data is on, the hotspot is enabled, and try restarting your device if it’s still not working.
7. Can I use my iPhone hotspot overseas?
Yes, but check with your carrier for international data roaming charges and availability.
8. How does using a hotspot affect my data speed?
Using a hotspot can reduce your data speeds, especially if multiple devices are connected or if you have limited bandwidth.
9. Are there any security risks with using a mobile hotspot?
Yes, unsecured hotspots can expose your data to potential threats. Always use a strong password and consider a VPN for enhanced security.
10. Can I use my iPhone hotspot on a laptop?
Absolutely! You can connect your laptop to your iPhone hotspot just like you would any other Wi-Fi network.
Conclusion
Creating an internet hotspot on your iPhone is an invaluable skill in today’s connected world. With this guide, you now have the knowledge to set up, customize, and troubleshoot your hotspot effectively. Whether you’re working remotely, traveling, or simply need a backup internet source, your iPhone can be a powerful tool for connectivity.
Random Reads
- How to transfer files using teamviewer
- How to shut down windows
- How to shut down windows computer command line
- How to use javascript injections
- How to use lock washers
- How to use linux
- Unlocking cydia free apps
- How to make your ps3 faster
- How to make your phone vibrate complete guide
- How to use a dremel tool