Mastering Network Drives: A Comprehensive Guide to Mapping Network Drives for Everyone
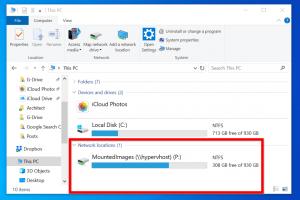
-
Quick Links:
- What is a Network Drive?
- Benefits of Mapping a Network Drive
- Pre-requisites to Map a Network Drive
- How to Map a Network Drive on Windows
- How to Map a Network Drive on Mac
- Troubleshooting Common Issues
- Case Studies: Real-World Applications
- Expert Insights on Network Drive Management
- FAQs
What is a Network Drive?
A network drive is a storage device on a local network that allows multiple users or computers to access files and applications. Unlike local drives, network drives can be shared across various devices, making them essential for collaboration in homes and offices.
Benefits of Mapping a Network Drive
- Centralized File Storage: Access all your files in one location.
- Collaboration: Multiple users can work on the same documents simultaneously.
- Backup: Easier to back up crucial data stored on the network drive.
- Accessibility: Access files from any device connected to the network.
Pre-requisites to Map a Network Drive
Before starting, ensure the following:
- A stable network connection.
- Access permissions to the network drive.
- The network drive must be powered on and accessible.
How to Map a Network Drive on Windows
Step-by-Step Guide
- Open File Explorer: Press Windows + E to open File Explorer.
- Select "This PC": In the left sidebar, click on "This PC".
- Map Network Drive: Click on the "Computer" tab, then select "Map network drive".
- Choose a Drive Letter: Select a letter from the dropdown menu.
- Enter Folder Location: Type the path of the folder in the format \\servername\sharename or browse for it.
- Reconnect at Sign-in: Check this option if you want the drive to reconnect every time you log in.
- Finish: Click "Finish" and enter your credentials if prompted.
How to Map a Network Drive on Mac
Step-by-Step Guide
- Open Finder: Click on the Finder icon.
- Select "Go": From the top menu, select "Go" then "Connect to Server".
- Enter Server Address: Type the address of the network drive in the format smb://servername/sharename.
- Connect: Click "Connect" and enter your username and password if prompted.
- Add to Favorites: Optionally, add the drive to your Favorites for easy access.
Troubleshooting Common Issues
Sometimes, users may encounter issues when mapping a network drive. Here are common problems and their solutions:
- Network Drive Not Found: Ensure the drive is powered on and your device is connected to the network.
- Access Denied: Check if you have the correct permissions and credentials.
- Slow Connection: Test your network speed and reduce the load on your network.
Case Studies: Real-World Applications
Many businesses rely on mapped network drives for collaboration. For example, a marketing team at a mid-sized company may use a mapped drive to store all campaign assets, allowing team members to access and update files in real-time. This centralized storage has improved their efficiency by 30%!
Expert Insights on Network Drive Management
Experts recommend regular audits of mapped drives to ensure data security and optimal performance. Additionally, utilizing cloud storage solutions in conjunction with network drives can provide enhanced accessibility and backup options.
FAQs
1. What is the difference between a mapped drive and a local drive?
A mapped drive is a network location, while a local drive is a storage device directly connected to your computer.
2. Can I map a network drive without permission?
No, you must have the proper permissions to access and map a network drive.
3. How can I disconnect a mapped drive?
In Windows, right-click the mapped drive in File Explorer and select "Disconnect". On Mac, right-click the drive icon on the desktop and select "Eject".
4. Is it possible to map a network drive on a mobile device?
Yes, some apps allow you to access network drives on mobile devices, but the process varies by app and device.
5. Can multiple users access the same mapped drive?
Yes, if the network drive is configured to allow multiple connections, several users can access it simultaneously.
6. What should I do if the mapped drive is not showing up?
Ensure your computer is connected to the network and that the drive is powered on. You may also need to remap the drive.
7. How do I know if I’m connected to the network drive?
In Windows, you can see the mapped drive under "This PC". In Mac, it will appear on the desktop or in Finder.
8. Can I map a drive over the internet?
Yes, you can map drives over the internet using VPNs or specific cloud services.
9. What are the security risks associated with mapped drives?
Mapped drives can pose security risks if not properly secured, as unauthorized users may gain access to sensitive data.
10. How can I enhance the security of mapped drives?
Implement user permissions, use strong passwords, and regularly update security measures to enhance safety.
For further information, visit these authoritative sources:
Random Reads
- How to test continuity with a multimeter
- How to test for mold
- Open mdf file guide
- Open jpeg images
- Open img file
- How to trade items on roblox
- How to trade pokemon on ds
- The easiest way to save gifs on a mac or pc computer
- Simple ways to clean laptop keyboard keys
- Removing replacing hard drive macbook pro