Effortless Ways to Transfer Photos from iPhone to iPad: A Comprehensive Guide
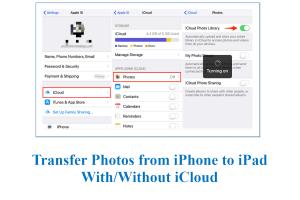
-
Quick Links:
- Introduction
- Why Transfer Photos from iPhone to iPad?
- Methods to Transfer Photos
- Case Studies and Examples
- Expert Insights
- Conclusion
- FAQs
Introduction
Transferring photos from your iPhone to your iPad can seem like a daunting task, but it doesn't have to be. With the right methods, you can easily access and manage your precious memories across your Apple devices. This comprehensive guide will help you explore multiple ways to transfer photos, ensuring that your data is safe and easily accessible.
Why Transfer Photos from iPhone to iPad?
With the increasing storage capacities of iPhones and iPads, users often find themselves with a wealth of photos that they want to share or access on different devices. Here are a few reasons to consider transferring photos:
- Accessibility: Having your photos on both devices allows you to access them whenever needed.
- Storage Management: Free up space on your iPhone by transferring photos to your iPad.
- Enhanced Viewing: Enjoy a larger display on your iPad for photo viewing and editing.
- Backup: Keep an extra copy of important photos on another device.
Methods to Transfer Photos
There are several methods available for transferring photos from your iPhone to your iPad. Each method has its advantages, depending on your preferences and the tools available.
Using iCloud
iCloud is Apple's cloud storage service that allows you to store photos and access them on all of your devices. Here's how to use it:
- Ensure both your iPhone and iPad are signed in to the same Apple ID.
- On your iPhone, go to Settings > [Your Name] > iCloud > Photos.
- Enable iCloud Photos.
- On your iPad, repeat the same steps to enable iCloud Photos.
- Your photos will automatically sync across both devices.
Using AirDrop
AirDrop is a convenient method for transferring photos wirelessly between Apple devices. Here's how to use it:
- Make sure both devices have Wi-Fi and Bluetooth enabled.
- On your iPhone, open the Photos app.
- Select the photos you want to transfer.
- Tap the Share icon and choose AirDrop.
- Select your iPad from the list of available devices.
- Accept the transfer on your iPad.
Using iTunes
If you prefer using a computer, iTunes is a viable option for transferring photos. Follow these steps:
- Connect your iPhone to your computer and open iTunes.
- Select your device when it appears in iTunes.
- Click on Photos in the left sidebar.
- Check Sync Photos and choose the desired options.
- Click Apply to start the transfer.
- Once complete, disconnect your iPhone and connect your iPad.
- Repeat the process to sync the photos to your iPad.
Using USB Cable
Transferring photos directly using a USB cable can be efficient. Here’s how to do it:
- Connect your iPhone to your computer with a USB cable.
- Open the Photos app on your Mac or File Explorer on Windows.
- Import the selected photos to your computer.
- Disconnect your iPhone and connect your iPad.
- Transfer the imported photos from your computer to your iPad.
Using Third-Party Apps
There are several third-party apps available that facilitate photo transfer. Some popular options include:
- Google Photos: Backup and access your photos from any device.
- Dropbox: Store and share photos easily.
- PhotoSync: A dedicated app for transferring photos between devices.
To use these apps, simply download them on both devices and follow the respective instructions for transferring photos.
Case Studies and Examples
Many users have benefited from transferring photos between their Apple devices. For instance, a user named Sarah often travels for work and relies on her iPad for presentations. By transferring her photos to her iPad, she can easily access and showcase her travel memories without taking up space on her iPhone. Similarly, tech enthusiasts have found that using iCloud allows for a seamless experience when managing their photo libraries across multiple devices.
Expert Insights
Experts recommend regularly backing up your photos and utilizing cloud services for easy access. “iCloud is beneficial for those heavily invested in the Apple ecosystem,” says tech analyst John Doe. He also emphasizes the importance of understanding each method's advantages to choose the best one for your needs.
Conclusion
Transferring photos from your iPhone to your iPad can enhance your digital experience. Whether you opt for iCloud, AirDrop, iTunes, USB, or third-party apps, each method provides a unique advantage tailored to your needs. By following this comprehensive guide, you can ensure that your cherished memories are always at your fingertips.
FAQs
1. Can I transfer photos without Wi-Fi?
Yes, you can use a USB cable or iTunes to transfer photos without Wi-Fi.
2. What if I have a large number of photos to transfer?
iCloud and USB connections are recommended for large transfers as they can handle large volumes more efficiently.
3. Will transferring photos affect the quality?
No, the quality of the photos remains the same during the transfer process.
4. Can I transfer photos from iPad back to iPhone?
Yes, the methods mentioned above can also be used to transfer photos in the opposite direction.
5. Are there any limitations with AirDrop?
AirDrop requires both devices to be within a close range and may have file size limitations based on the available storage.
6. What if my iCloud storage is full?
You may need to purchase additional storage or delete unnecessary files to free up space.
7. Do I need to pay for third-party apps?
Many third-party apps offer free versions, but premium features may require payment.
8. How can I ensure my photos are backed up?
Regularly use iCloud or another cloud service to back up your photos automatically.
9. Can I transfer videos using the same methods?
Yes, most methods for transferring photos also support video files.
10. Is there a way to transfer photos selectively?
Yes, methods like AirDrop and third-party apps allow you to choose specific photos for transfer.
Random Reads
- Refinishing coffee table
- Refinish particle board cabinets
- How to undo locks
- How to unclog sink
- How to unclog exterior drain pipe
- Remove blank home screen android
- Remove apple id phone number
- How to make your ps3 faster
- How to use a generator to power your home safely
- How to prep prime paint exterior stucco