Transform Your iPhone Experience: An In-Depth Guide to Changing Fonts
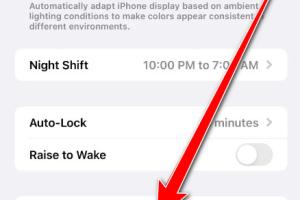
-
Quick Links:
- 1. Understanding Font Options on iPhone
- 2. Changing the Default Font Size and Style
- 3. Customizing Fonts in iOS 14 and Later
- 4. Using Third-Party Font Apps
- 5. Tips for Choosing the Right Font
- 6. Common Issues and Troubleshooting
- 7. Expert Insights and Case Studies
- 8. FAQs
- 9. Conclusion
1. Understanding Font Options on iPhone
The iPhone, with its sleek interface and user-friendly design, allows users to personalize their devices significantly. One of the most impactful ways to customize your device is through font changes. Apple offers a limited selection of fonts natively, but with advancements in iOS, especially in iOS 14 and later, users can explore a plethora of options. This section will dive into the types of fonts available and the significance of font choice in enhancing readability and user experience.
1.1 Types of Fonts Available
- System Fonts: These are the default fonts provided by Apple, including San Francisco, which is used throughout the iOS ecosystem.
- Custom Fonts: Available through third-party apps, these fonts can be installed and used across various applications.
- Accessibility Fonts: iOS also offers options for users with visual impairments, including larger text settings.
2. Changing the Default Font Size and Style
Before delving into custom fonts, it’s essential to know how to adjust the default font size and style on your iPhone. These adjustments can enhance readability and comfort when using your device.
2.1 Adjusting Font Size
Follow these steps to change the font size:
- Open the Settings app.
- Scroll down and select Display & Brightness.
- Tap on Text Size.
- Drag the slider left or right to adjust the font size.
2.2 Enabling Bold Text
To enable bold text for better visibility:
- Go to Settings.
- Select Display & Brightness.
- Toggle on the Bold Text switch.
- Your device will restart to apply changes.
3. Customizing Fonts in iOS 14 and Later
With the introduction of iOS 14, Apple made it easier to install and use custom fonts across the system. Here’s how:
3.1 Installing Custom Fonts
To install custom fonts on your iPhone:
- Download a font app from the App Store, such as Font Diner or iFont.
- Open the app and browse through available fonts.
- Select a font you like and tap on Install.
- Follow the prompts to install the font profile.
3.2 Using Custom Fonts in Apps
Once installed, you can use custom fonts in supported apps:
- Open an app like Pages or Keynote.
- Create a new document or open an existing one.
- Tap on the font selector and choose your custom font.
4. Using Third-Party Font Apps
Third-party font apps provide a wide range of fonts that can be used across various applications. Some popular options include:
- Font Diner: A collection of retro and unique fonts.
- iFont: Allows installation of fonts from the web.
- AnyFont: Supports TTF and OTF fonts.
5. Tips for Choosing the Right Font
Selecting the right font can significantly influence your device's usability and aesthetic appeal. Here are some tips:
- Readability: Choose fonts that are easy to read, especially for smaller sizes.
- Personality: Select fonts that reflect your personal style.
- Context: Consider where and how the font will be used (e.g., casual apps vs. professional documents).
6. Common Issues and Troubleshooting
Sometimes, changing fonts can lead to issues. Here are some common problems and how to fix them:
- Font Not Displaying: Ensure the font is properly installed and the app supports it.
- Font Size Too Small: Adjust your font size settings in the Display options.
- Device Lag: Restart your device if you notice sluggish performance after installing multiple fonts.
7. Expert Insights and Case Studies
To understand the impact of font choices on user experience, we consulted with typography experts and reviewed case studies. Here’s what they had to say:
7.1 The Psychology of Fonts
Fonts can evoke emotions and influence perceptions. For instance, a study by Typography.com found that sans-serif fonts are perceived as modern and clean, while serif fonts are often associated with tradition and reliability.
7.2 Case Study: Brand Identity
Numerous brands have successfully used custom fonts to solidify their identity. For example, Airbnb’s unique font helps convey a sense of belonging and community. This demonstrates how well-chosen fonts can enhance brand recognition.
8. FAQs
Q1: Can I change the system font on my iPhone?
A: You cannot change the system font directly, but you can adjust the size and use custom fonts in supported apps.
Q2: Are there any free font apps available?
A: Yes, apps like Font Diner and iFont offer free font selections.
Q3: Will changing fonts affect battery life?
A: No, changing fonts does not significantly impact battery life.
Q4: Can I use custom fonts in all apps?
A: Custom fonts can be used in apps that support them, such as Pages and Keynote.
Q5: How do I uninstall a custom font?
A: Go to Settings > General > Profiles & Device Management, select the font profile, and delete it.
Q6: Are there accessibility options for fonts on iPhone?
A: Yes, iOS offers options like larger text sizes and bold text for better readability.
Q7: Can I change the font for my iMessages?
A: You can use custom fonts in iMessage, but the default font cannot be changed.
Q8: What is the best font for readability?
A: Fonts like Arial and Helvetica are often recommended for their clarity and readability.
Q9: Do custom fonts work on all iPhone models?
A: Yes, as long as the device supports the iOS version that allows font customization.
Q10: How can I ensure my font is compatible with apps?
A: Check the app's documentation or support page to see if it supports custom fonts.
9. Conclusion
Changing the font on your iPhone opens up a new world of personalization and creativity. Whether you prefer the simplicity of system fonts or the uniqueness of custom fonts, the options available allow you to tailor your texting and browsing experience to your liking. By following this guide, you can effectively enhance your iPhone's typography to better reflect your style and improve readability.
Random Reads
- How to remove unnecessary audio with audacity
- Permanently delete microsoft account
- Pokemon platinum eevee evolutions
- How to open linux firewall ports
- How to open docx file
- How to open dmg files
- Mastering program uninstallation linux mint
- How to install a vinyl fence
- How to install a swag hook
- How to keep spiders and scorpions out of your house using natural products