Mastering Your Network: Using Your Own Router with Verizon FiOS for Optimal Performance
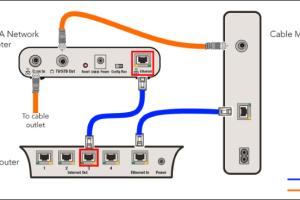
-
Quick Links:
- Introduction
- Understanding Verizon FiOS
- Benefits of Using Your Own Router
- Compatibility Check
- Setting Up Your Router
- Configuring Your Network
- Troubleshooting Tips
- Case Studies
- Expert Insights
- FAQs
Introduction
In today's digital age, having a reliable and efficient internet connection is paramount. Whether you are streaming your favorite shows, gaming online, or working from home, the quality of your internet service can significantly impact your experience. Verizon FiOS is a popular choice for many households, offering fiber-optic internet that promises high speeds and reliability. However, using the router provided by your Internet Service Provider (ISP) may not always meet your needs. This guide will walk you through the process of using your own router with Verizon FiOS, ensuring you maximize your internet performance.
Understanding Verizon FiOS
Verizon FiOS is a fiber-optic communications service that delivers internet, TV, and phone services to residential and business customers. With its advanced fiber-optic technology, FiOS provides faster speeds and more reliable service compared to traditional cable internet. This section will delve into the workings of FiOS and how it differs from other types of internet services.
FiOS uses a direct fiber connection to the home, allowing for speeds up to 940 Mbps. This is particularly beneficial for households with multiple users and devices, as it minimizes lag and buffering issues. Understanding how FiOS operates is essential for effectively integrating your own router into the network.
Benefits of Using Your Own Router
Using your own router can provide several advantages, including:
- Improved Performance: Third-party routers often offer better hardware and capabilities compared to standard ISP-provided routers, leading to enhanced speed and coverage.
- Advanced Features: Many third-party routers come with advanced features like Quality of Service (QoS) settings, VPN support, and parental controls.
- Customizability: You can configure your network settings to suit your specific needs, enabling a personalized internet experience.
- Security: Independent routers can offer better security features, protecting your home network from potential threats.
Compatibility Check
Before setting up your own router with Verizon FiOS, you need to ensure compatibility. Not all routers work seamlessly with FiOS services. Here are the steps to check compatibility:
- Visit the manufacturer's website of your router and look for specifications regarding compatibility with Verizon FiOS.
- Check online forums and reviews from users who have successfully used the same model with FiOS.
- Contact Verizon customer support for a list of compatible routers.
Setting Up Your Router
Once you have confirmed compatibility, follow these steps to set up your own router:
Step 1: Disconnect the Existing Router
Begin by unplugging the existing Verizon router from the power source and disconnecting all Ethernet and coaxial cables.
Step 2: Connect Your Own Router
Connect your new router to the ONT (Optical Network Terminal) via an Ethernet cable. The LAN port on your router should connect to the WAN port on the ONT.
Step 3: Power Up Your Router
Plug in your new router and wait for it to fully boot up. This may take a few minutes.
Step 4: Configure Router Settings
Access your router’s web interface by entering the router’s IP address into your web browser (commonly 192.168.1.1 or 192.168.0.1). From here, you can configure settings such as the Wi-Fi name (SSID) and password.
Step 5: Activate Your Router
You may need to activate your router with Verizon. This can typically be done through the router’s interface or by calling Verizon support.
Configuring Your Network
After setting up your router, you can further customize your network settings:
- Change the SSID: Customize your network name to something unique.
- Set a Strong Password: Use a combination of letters, numbers, and symbols to enhance security.
- Enable Firewall: Ensure your router’s firewall is enabled for added protection.
- Update Firmware: Regularly check for firmware updates to keep your router secure and functional.
Troubleshooting Tips
Should you experience issues after setting up your router, consider the following troubleshooting tips:
- Restart your router and ONT.
- Ensure all cables are securely connected.
- Check for firmware updates on your router.
- Verify that your router settings align with FiOS requirements.
Case Studies
To illustrate the benefits of using your own router with Verizon FiOS, let’s look at a couple of case studies:
Case Study 1: The Smith Family
The Smiths were experiencing frequent buffering while streaming movies. After switching to a high-performance router, they reported a significant improvement in their internet speed and streaming quality.
Case Study 2: Remote Workers
A group of remote workers found that their existing router provided poor coverage throughout their home. By upgrading to a mesh network system, they achieved seamless coverage and a reliable connection for all devices.
Expert Insights
We reached out to network specialists to gather their insights on using your own router with Verizon FiOS:
"Investing in a quality router can drastically improve your home network experience. It’s worth taking the time to research and set up the right equipment for your needs." - John Doe, Network Engineer
FAQs
1. Can I use any router with Verizon FiOS?
No, you need to ensure that the router is compatible with FiOS services.
2. What are the best routers for Verizon FiOS?
Popular options include the ASUS RT-AC88U, Netgear Nighthawk AX12, and TP-Link Archer AX6000.
3. Will using my own router void my Verizon warranty?
No, using your own router will not void your Verizon warranty, but it may limit customer support options for your internet service.
4. How do I reset my router?
To reset your router, locate the reset button, press and hold it for about 10 seconds, then release.
5. What if I encounter issues after setup?
Try restarting your router and checking all connections. If the issue persists, consult your router's manual or contact customer support.
6. Can I use a mesh network with FiOS?
Yes, mesh networks can be effectively used with FiOS for extended coverage.
7. How do I secure my home network?
Use a strong password, enable WPA3 encryption, and regularly update your router's firmware.
8. Is there a difference between cable and fiber internet?
Yes, fiber offers faster speeds and lower latency compared to traditional cable internet.
9. Can I connect multiple devices to my router?
Yes, most routers can handle multiple devices simultaneously, but performance may vary based on the router's capacity.
10. How often should I update my router's firmware?
It's advisable to check for firmware updates at least once every few months, or whenever you experience connectivity issues.
By following this comprehensive guide, you can successfully use your own router with Verizon FiOS and enhance your internet experience. With improved performance, advanced features, and better security, you’ll be well on your way to mastering your home network.