Effortless Guide: 2 Simple Ways to Disable and Turn Off AirDrop on Your Device
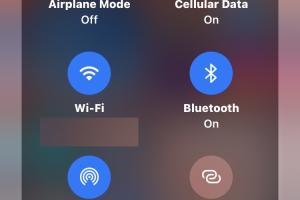
-
Quick Links:
- Introduction
- What Is AirDrop?
- Why Disable AirDrop?
- Method 1: Disabling AirDrop via Settings
- Method 2: Disabling AirDrop Using Control Center
- Common Issues and Troubleshooting
- Conclusion
- FAQs
Introduction
In a world where data privacy is paramount, controlling the sharing capabilities of our devices is essential. One such feature is AirDrop, Apple's file-sharing service that enables users to send files effortlessly between devices. While it offers convenience, there are times when you might want to disable or turn off AirDrop to safeguard your information. This article explores two simple methods to disable and turn off AirDrop on your device, ensuring your data remains private and secure.
What Is AirDrop?
AirDrop is a feature available on Apple devices that allows users to share files, photos, and other content wirelessly with nearby Apple devices. Utilizing Bluetooth and Wi-Fi, AirDrop creates a peer-to-peer connection, making transfers quick and efficient. Users can send anything from documents to music files without the need for an internet connection.
For many, AirDrop is a handy tool that simplifies sharing. However, it also opens up avenues for unwanted sharing and potential privacy breaches, making it crucial to know how to disable the feature when necessary.
Why Disable AirDrop?
- Privacy Concerns: AirDrop can be used by anyone nearby if not configured correctly, leading to unwanted file transfers.
- Data Security: Files sent via AirDrop can be accessed by unauthorized users if your settings allow it.
- Battery Life: Keeping AirDrop on can drain your device's battery due to constant Bluetooth and Wi-Fi usage.
- Network Stability: In some cases, AirDrop can interfere with your device's connectivity to Wi-Fi networks.
Method 1: Disabling AirDrop via Settings
Disabling AirDrop through the Settings app is a straightforward process. Here’s a step-by-step guide:
- Unlock your device and open the Settings app.
- Scroll down and tap on General.
- Tap on AirDrop.
- Here, you will see several options: Receiving Off, Contacts Only, and Everyone. Select Receiving Off to disable AirDrop completely.
- Exit the Settings app.
This method ensures that your device will not receive any files from other AirDrop users.
Method 2: Disabling AirDrop Using Control Center
The Control Center provides a quick way to manage various settings, including AirDrop. Here’s how you can do it:
- Swipe down from the top right corner of your screen (iPhone X and later) or swipe up from the bottom (iPhone 8 and earlier) to access the Control Center.
- Press and hold the network settings card (the panel with the Wi-Fi, Bluetooth, and AirDrop icons).
- Tap on the AirDrop icon.
- Select Receiving Off to disable AirDrop.
This method is particularly useful for quick adjustments when you're on the go.
Common Issues and Troubleshooting
Even after following these methods, some users might encounter issues related to AirDrop. Here are common problems and their solutions:
- AirDrop Not Working: Ensure both devices are compatible and within range. Check if Wi-Fi and Bluetooth are enabled.
- Unable to Disable AirDrop: Restart your device or reset network settings if the issue persists.
- Receiving Unwanted Files: Adjust your AirDrop settings to Contacts Only or Receiving Off.
Conclusion
Disabling AirDrop is a simple yet effective way to enhance your privacy and security while using your Apple devices. Whether you choose to turn it off through the Settings app or the Control Center, these methods empower you to control your data sharing easily. In today's digital age, taking proactive steps to protect your information is essential, and managing features like AirDrop is a crucial part of that process.
FAQs
- 1. What is AirDrop?
- AirDrop is a feature that allows Apple users to share files wirelessly with nearby Apple devices.
- 2. How do I turn off AirDrop on my iPhone?
- You can turn off AirDrop via Settings by selecting 'Receiving Off' or through Control Center.
- 3. Can I still receive files if AirDrop is off?
- No, if AirDrop is turned off, you will not be able to receive any files.
- 4. Is AirDrop secure?
- While AirDrop uses encryption, it can be vulnerable to unwanted file transfers if not configured properly.
- 5. What should I do if I receive an unwanted file?
- You can simply decline the transfer or adjust your AirDrop settings to limit who can send you files.
- 6. Can AirDrop be used without Wi-Fi?
- Yes, AirDrop uses Bluetooth and Wi-Fi for peer-to-peer sharing, so an internet connection is not required.
- 7. Why is my AirDrop not working?
- Possible reasons include incompatible devices, disabled Bluetooth/Wi-Fi, or settings not configured correctly.
- 8. How can I improve AirDrop performance?
- Ensure both devices are updated to the latest iOS version and are within close proximity to each other.
- 9. Can I turn AirDrop on and off quickly?
- Yes, using the Control Center allows for quick access to toggle AirDrop on and off.
- 10. Is there a way to allow only certain contacts to send files via AirDrop?
- Yes, you can set AirDrop to 'Contacts Only' to limit file sharing to your contacts.
Random Reads
- How to install marble floor tile
- How to install minecraft forge
- Quick easy verizon sim activation guide
- How to remove a vertical sliding window
- How to update windows
- How to catch landorus pokemon black and white
- How to resize your digital images
- How to restart apps on android
- How to detect hidden cameras and microphones
- Easy ways send photos computer phone