Unlocking iMessage: How to Tell If Your Text Was Delivered or Read on iPhone, iPad, or Mac
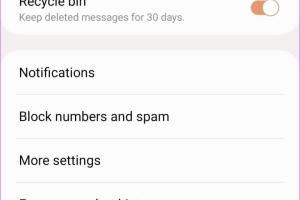
-
Quick Links:
- Introduction
- Understanding iMessage
- How to Check Delivery Status
- Understanding Read Receipts
- Enabling and Disabling Read Receipts
- Troubleshooting Delivery Issues
- Case Studies
- Expert Insights
- Conclusion
- FAQs
Introduction
In our fast-paced digital world, communication has become more instantaneous than ever. For iPhone, iPad, and Mac users, Apple's iMessage platform provides a seamless way to send texts, photos, videos, and more. However, an important question arises: how can you tell if your messages have been delivered or read? This guide will explore the functionalities of iMessage, providing you with in-depth knowledge and step-by-step instructions to navigate these features effectively.
Understanding iMessage
iMessage is Apple's proprietary messaging service that allows users to send messages over the internet instead of through traditional SMS. This service is exclusive to Apple devices, including iPhones, iPads, and Macs, and offers various features aimed at enhancing user experience.
Key Features of iMessage
- End-to-End Encryption: Ensures that only the sender and recipient can read the messages.
- Group Messaging: Allows for communication with multiple users simultaneously.
- Rich Media Support: Users can send stickers, GIFs, and even Apple Pay transactions.
- Delivery and Read Receipts: Provides feedback on message status.
How to Check Delivery Status
iMessage provides users with clear indicators of message delivery status. Here's how you can easily check if your text has been delivered:
Steps to Check Delivery Status
- Open the Messages app on your device.
- Select the conversation thread for the message you want to check.
- Look for the message bubble:
- Delivered: A grey "Delivered" status appears below the message.
- Read: A blue "Read" status appears, along with the recipient's name, if they have read receipts enabled.
Understanding Read Receipts
Read receipts are a feature in iMessage that lets you know when the recipient has read your message. However, this feature depends on both the sender’s and recipient’s settings.
How Read Receipts Work
When you send a message, and the recipient has read receipts enabled, you will see a "Read" notification below your message once they open it. Conversely, if they have disabled this feature, you won't receive any notification of them reading your message.
Enabling and Disabling Read Receipts
To manage your read receipts, follow these steps:
On iPhone or iPad
- Open the Settings app.
- Scroll down and tap on Messages.
- Toggle the Send Read Receipts option on or off.
On a Mac
- Open the Messages app.
- In the menu bar, click on Messages > Preferences.
- Under the Accounts tab, check or uncheck the Send read receipts box.
Troubleshooting Delivery Issues
Sometimes, messages may not be delivered due to various reasons. Here are some common troubleshooting tips:
Common Issues and Solutions
- No Internet Connection: Ensure your device is connected to Wi-Fi or cellular data.
- Recipient’s Device is Off: If the recipient's device is turned off, your message will be delivered once it is back online.
- iMessage is Disabled: Check if the recipient has iMessage enabled on their device.
Case Studies
Understanding how users interact with iMessage can provide valuable insights. Here are a few brief case studies:
Case Study 1: Business Communication
A small business owner used iMessage to efficiently communicate with clients. By using read receipts, they could ensure important messages were received and read, leading to improved client satisfaction.
Case Study 2: Family Group Chats
A family group chat utilized iMessage's features to stay connected. The read receipts helped them coordinate family events effectively, ensuring everyone was on the same page.
Expert Insights
We consulted with communication experts on the importance of message delivery and read receipts. According to Dr. Emily Roberts, a communication specialist, "Understanding message statuses can significantly improve interpersonal communication, especially in professional settings." This reinforces the value of using iMessage's features effectively.
Conclusion
In summary, knowing how to check if your texts were delivered or read on iPhone, iPad, or Mac can enhance your communication experience. By understanding iMessage's features and settings, you can manage your messaging more effectively. Whether for personal or professional use, harness these tools to foster better interactions.
FAQs
- 1. Can I see if a message was delivered if the recipient has read receipts disabled? No, you can only see delivery status if the recipient has not disabled read receipts.
- 2. What happens if the recipient is using a non-Apple device? Messages sent to non-Apple devices will not show delivery or read status.
- 3. Is there a way to turn off my delivery status? You can disable both delivery and read receipts in your iMessage settings.
- 4. Do read receipts work in group chats? Yes, but only if all participants have read receipts enabled.
- 5. Will I be charged for using iMessage? iMessage uses your internet connection, so there are no SMS charges, but data charges may apply.
- 6. Can I send messages without my read receipts showing? Yes, you can disable read receipts in your settings to prevent others from seeing if you've read their messages.
- 7. How can I tell if my iMessage is not working? If messages are not being delivered, check your internet connection or the recipient’s iMessage settings.
- 8. Can I retrieve a message that was not delivered? Yes, messages will attempt to deliver again when the device is online.
- 9. What devices support iMessage? iMessage works on iPhone, iPad, iPod Touch, and Mac devices.
- 10. Can I use iMessage on Windows or Android? No, iMessage is exclusive to Apple devices, but you can use alternative messaging apps on other platforms.
Random Reads
- Unlocking sixth builder clash of clans
- Minecraft pvp strategies
- Microsoft edge not responding troubleshooting
- How to transfer files linux servers
- How to use aaa batteries as aa batteries
- How to use airplay
- Mastering ping in linux
- How to install a ceiling fan by yourself
- How to solve parallel circuits
- How to sign up for whatsapp without phone number