Mastering Your Notifications: A Comprehensive Guide to Turning Off Message Notifications on an iPhone
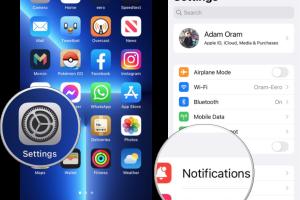
-
Quick Links:
- Introduction
- Understanding Notifications
- Why Turn Off Notifications?
- How to Turn Off Message Notifications
- Turn Off All Notifications
- Customizing Notifications for Specific Apps
- Using Focus Mode for Notifications
- Muting Specific Conversations
- Advanced Settings and Tips
- Case Studies and Real-World Examples
- Expert Insights
- Conclusion
- FAQs
Introduction
In an age where smartphones have become an integral part of our daily lives, managing notifications is crucial for maintaining focus and reducing distractions. With the iPhone's versatile notification settings, users have the power to customize their experience and tailor their device to suit personal preferences. In this comprehensive guide, we will explore everything you need to know about turning off message notifications on your iPhone, ensuring that you can enjoy a quieter, more peaceful digital life.
Understanding Notifications
Before diving into the specifics of turning off message notifications, it’s essential to understand what notifications are and how they function on your iPhone. Notifications serve as alerts that inform you about incoming messages, app updates, reminders, and various other activities on your device.
Types of Notifications
- Banner Notifications: Temporary alerts that appear at the top of your screen.
- Alert Notifications: Pop-up messages that require your attention before proceeding.
- Badge Notifications: Small red circles that indicate the number of unread messages or alerts on an app icon.
Why Turn Off Notifications?
There are several compelling reasons to turn off message notifications on your iPhone:
- Increased Focus: Constant alerts can be distracting and hinder your productivity.
- Reduced Anxiety: Frequent notifications can create a sense of urgency and anxiety.
- Customization: Tailor your phone’s notifications to align with your personal and professional needs.
How to Turn Off Message Notifications
Now that we understand the importance of managing notifications, let’s get into the nitty-gritty of how to turn off message notifications on your iPhone.
Turn Off All Notifications
If you wish to turn off all notifications for your iPhone, follow these steps:
- Open the Settings app.
- Scroll down and tap on Notifications.
- Select Show Previews to choose Never.
- Toggle off notifications for each app individually by selecting the app and switching off Allow Notifications.
Customizing Notifications for Specific Apps
To customize notifications for specific messaging apps, follow these steps:
- Go to the Settings app.
- Tap on Notifications.
- Scroll down to find the messaging app (e.g., Messages, WhatsApp, etc.) and tap on it.
- Toggle off Allow Notifications to disable all notifications for that app.
Using Focus Mode for Notifications
Focus Mode allows you to customize your notifications based on your activities, such as work or relaxation. Here’s how to set it up:
- Open the Settings app.
- Select Focus.
- Choose a focus mode (e.g., Do Not Disturb, Personal, Sleep) or create a new one.
- Customize the allowed notifications by selecting People and Apps.
Muting Specific Conversations
If you want to mute notifications from specific conversations without turning off notifications entirely, follow these steps:
- Open the messaging app.
- Find the conversation you wish to mute.
- Swipe left on the conversation and tap on Hide Alerts.
Advanced Settings and Tips
In addition to the basic steps outlined above, there are several advanced settings you can explore:
- Scheduled Summary: This feature allows you to receive notifications in a scheduled summary instead of in real-time.
- Critical Alerts: Some apps may have critical alerts that bypass Do Not Disturb settings. Review these settings for each app.
Case Studies and Real-World Examples
To further illustrate the benefits of managing message notifications, let’s explore a few case studies:
Case Study 1: A Busy Professional
Sarah, a project manager, often found herself overwhelmed by constant message notifications during work hours. By customizing her notification settings and utilizing Focus Mode, she was able to improve her productivity by 30%.
Case Study 2: A Student's Study Routine
John, a college student, struggled to concentrate on his studies due to frequent distractions from messaging apps. After turning off notifications during study sessions, he reported a significant improvement in his focus and academic performance.
Expert Insights
According to a study by the American Psychological Association, reducing digital distractions can lead to improved mental health and focus. Experts recommend regular digital detox sessions where users can turn off notifications for extended periods.
Conclusion
Managing your message notifications on an iPhone is essential for maintaining a balanced, productive lifestyle. By following the steps outlined in this guide, you can enjoy a quieter, more focused experience with your device. Whether you choose to mute certain conversations or turn off notifications entirely, taking control of your smartphone can greatly enhance your overall well-being.
FAQs
1. How do I completely turn off notifications on my iPhone?
You can turn off notifications by going to Settings > Notifications and toggling off Allow Notifications for each app.
2. Will turning off notifications delete my messages?
No, turning off notifications will not delete your messages; it simply stops alerts from appearing.
3. Can I turn off notifications for just one conversation?
Yes, you can mute notifications for a specific conversation by swiping left and selecting Hide Alerts.
4. How can I still receive important notifications while turning off others?
You can use Focus Mode to allow notifications only from certain apps or contacts.
5. Is there a way to schedule notifications?
Yes, you can use the Scheduled Summary feature to receive notifications at a specific time.
6. What is Focus Mode?
Focus Mode is a feature that allows you to customize which notifications you receive based on your activity.
7. Can I turn off message notifications for third-party apps?
Yes, you can manage notifications for all apps, including third-party messaging apps, through the Notifications settings.
8. Will turning off notifications affect my app functionality?
No, turning off notifications will not affect the functionality of the app; it will only stop alerts from appearing.
9. How do I turn notifications back on?
You can turn notifications back on by going to Settings > Notifications and toggling Allow Notifications back on for the desired app.
10. Can I turn off notifications for specific times?
Yes, you can use Focus Mode to set specific times for when notifications are allowed or muted.
Random Reads
- How to print avery labels in microsoft word
- How to put up christmas lights outside
- How to put rain gutters on a shed
- How to replace air conditioning unit run capacitor
- How to share a printer
- How to set windows password
- How to increase ram on pc
- How to stream amazon prime on discord
- How to stream disney plus on discord
- How to open combination locks without a code