Ultimate Guide to Streaming Amazon Prime on Discord: Step-by-Step Instructions
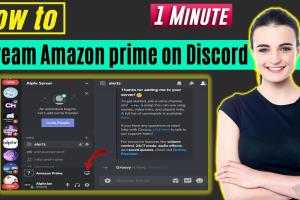
-
Quick Links:
- Introduction
- What is Discord?
- Why Stream Amazon Prime on Discord?
- Prerequisites for Streaming
- Step-by-Step Guide to Stream Amazon Prime on Discord
- Troubleshooting Common Issues
- Case Studies and Real-World Examples
- Expert Insights
- FAQs
Introduction
Streaming content has become an integral part of our digital lives, providing endless entertainment options. With platforms like Amazon Prime, viewers have access to a vast library of movies and TV shows. Meanwhile, Discord has emerged as a leading platform for community interaction and gaming. But did you know you can combine these two worlds? This guide will take you through the steps of streaming Amazon Prime content on Discord, allowing you to enjoy your favorite shows with friends in real-time.
What is Discord?
Discord is a communication platform designed for creating communities. Initially popular among gamers, it allows users to chat via text, voice, and video. With features like servers, channels, and integrations, Discord has expanded beyond gaming. Today, it is a hub for various communities, including book clubs, study groups, and hobbyists.
Why Stream Amazon Prime on Discord?
Streaming Amazon Prime on Discord serves multiple purposes:
- Community Engagement: Share experiences with friends while watching shows simultaneously.
- Enhanced Viewing Experience: Discuss plot points, characters, and more in real-time.
- Convenience: No need for additional software; Discord's streaming feature suffices.
Prerequisites for Streaming
Before you start streaming Amazon Prime on Discord, ensure you have the following:
- Amazon Prime subscription
- Discord account
- Desktop or laptop (streaming is more stable than on mobile)
- Stable internet connection
- Discord desktop application (recommended for better performance)
Step-by-Step Guide to Stream Amazon Prime on Discord
Step 1: Set Up Your Discord Server
If you don't already have a server, create one:
- Open Discord and click the "+" icon on the left sidebar.
- Select "Create My Own" or choose a template.
- Name your server and invite friends.
Step 2: Start a Voice or Video Call
Once your server is set up:
- Click on your server name and select a voice channel.
- Click "Join Voice" to enter the channel.
Step 3: Open Amazon Prime Video
Log in to your Amazon Prime account and choose the content you want to stream.
Step 4: Start Streaming on Discord
To share your screen:
- In the voice channel, click on the "Screen" button.
- Select the window with Amazon Prime Video.
- Choose the streaming quality (1080p is recommended for best viewing experience).
- Click "Go Live" to start streaming.
Step 5: Enjoy Streaming with Friends
Invite your friends to join the voice channel and enjoy the show together. Use the chat to share your thoughts and reactions!
Troubleshooting Common Issues
Streaming can occasionally come with hiccups. Here are some common issues and their solutions:
Issue 1: Screen Not Sharing
Ensure you are sharing the correct window and that the browser is not minimized.
Issue 2: Poor Streaming Quality
Check your internet connection and adjust streaming quality settings in Discord.
Issue 3: Audio Issues
Make sure your audio settings are configured correctly in both Discord and your operating system.
Case Studies and Real-World Examples
Many users have successfully integrated Amazon Prime streaming into their Discord channels, creating memorable experiences. For instance, a group of friends used Discord to watch the latest Amazon series, leading to increased engagement and shared moments.
Expert Insights
According to a survey by TechRadar, over 60% of users prefer streaming content with friends rather than alone, showcasing the need for platforms like Discord to enhance social viewing experiences. Experts suggest leveraging Discord's various features, such as reactions and chat, to foster engagement during streams.
FAQs
1. Can I stream Amazon Prime on Discord from my mobile device?
It is recommended to use a desktop for better streaming performance, but you can try mobile with limited success.
2. Do I need to have an Amazon Prime account to watch?
Yes, an Amazon Prime subscription is required to access the content.
3. Is there a limit to how many friends can watch with me?
Discord allows up to 50 people to join your voice channel, making it a great platform for larger groups.
4. Can I use Discord on a web browser to stream?
While you can use Discord on a web browser, the app provides a more stable experience.
5. Will my friends need an Amazon Prime account?
No, as long as you are streaming it, they do not need an Amazon Prime account to watch.
6. What if I encounter buffering issues?
Check your internet speed and consider lowering the streaming quality in Discord settings.
7. Can I stream other platforms like Netflix on Discord?
Yes, you can stream content from most platforms that support screen sharing, but ensure you have the appropriate subscriptions.
8. Is it legal to stream Amazon Prime on Discord?
Yes, as long as you are sharing your screen with friends who are not broadcasting it publicly.
9. Can I use Discord on my console to stream?
Discord is primarily designed for PC and mobile. Console streaming may require additional setup.
10. How can I improve the streaming experience on Discord?
Use a wired connection for stability, close unnecessary applications, and adjust the streaming quality settings in Discord.