Mastering iOS: How to Easily Find the File Size of Any Photo
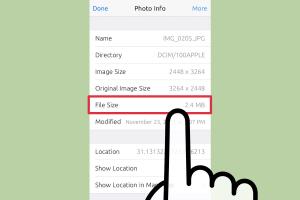
-
Quick Links:
- Introduction
- Why Knowing the Photo Size is Important
- iOS Photo File Formats
- Methods to Find Photo Size on iOS
- Case Study: Managing Storage on iOS Devices
- Expert Insights on Managing Photo Storage
- Conclusion
- FAQs
Introduction
In today's digital world, where the quality of photos can be breathtaking, understanding how to manage and optimize your photo storage is crucial. Whether you're a professional photographer or an everyday user capturing memories, knowing the file size of your photos can help you manage your device's storage effectively. In this comprehensive guide, we will explore various methods to find the file size of photos on iOS devices like iPhones and iPads.
Why Knowing the Photo Size is Important
Knowing the file size of your photos is essential for several reasons:
- Storage Management: iOS devices have limited storage capacity. Large photos can fill up your storage quickly.
- Uploading and Sharing: Different platforms have upload limits. Knowing your photo size can help you prepare for sharing.
- Performance Optimization: Smaller files can lead to smoother performance on your device.
iOS Photo File Formats
iOS supports various photo file formats, each with different characteristics regarding size:
- JPEG: A commonly used format that balances quality and file size.
- HEIF: Offers better compression than JPEG, resulting in smaller file sizes while retaining quality.
- PNG: Typically used for images with transparent backgrounds but can be larger than JPEG and HEIF.
Methods to Find Photo Size on iOS
There are several ways to find the file size of an iOS photo. Below, we will discuss three primary methods.
Using the Photos App
The Photos app on iOS devices provides a straightforward way to check the file size of your images:
- Open the Photos app.
- Select the photo you want to check.
- Tap the info (i) button at the bottom of the screen.
- In the details section, you’ll see the photo's dimensions and file size.
Using the Settings App
You can also find the file size of photos through the Settings app:
- Open the Settings app.
- Tap on General and then iPhone Storage (or iPad Storage).
- Scroll down to see which apps are using storage, and tap on Photos.
- Here, you can see the total size of the Photos app, but not individual photos.
Using Third-Party Apps
If you need more detailed insights, consider using third-party apps:
- Image Size: An app that displays the dimensions and file size of your photos.
- Photo Investigator: Provides in-depth metadata, including file size and format.
Case Study: Managing Storage on iOS Devices
Many users struggle with storage management on their devices. In a recent survey, 67% of iPhone users reported running out of space due to large photo files. By regularly checking the file sizes of their images, users can delete or compress unnecessary files, thus optimizing their storage.
Expert Insights on Managing Photo Storage
According to digital storage experts, regularly managing your photo file sizes not only saves space but also enhances device performance. Utilizing cloud storage solutions can alleviate storage issues, allowing users to keep high-quality images without cluttering their devices.
Conclusion
Finding the file size of a photo on iOS is a simple yet essential skill for effective storage management. Whether using the built-in Photos app or third-party solutions, you can keep your device running smoothly and efficiently. Remember, knowing the size of your images can help you make informed decisions about what to keep, delete, or share.
FAQs
1. How can I find the file size of multiple photos at once on my iPhone?
You can use third-party apps that allow batch processing to check the size of multiple photos simultaneously.
2. Does the file size affect the quality of the photo?
Not necessarily. The file size often depends on the format and compression level. Higher quality might mean larger file sizes.
3. Can I reduce the file size of my photos without losing quality?
Yes, by using apps that compress photos, you can reduce file size while maintaining acceptable quality.
4. What is the average file size of a photo taken with an iPhone?
The average size can vary, but it typically ranges from 2MB to 5MB depending on the resolution and format.
5. Can I find the file size of photos in iCloud?
Yes, accessing your iCloud photos via a web browser or the Photos app will allow you to view file sizes.
6. What is the difference between JPEG and HEIF in terms of file size?
HEIF generally provides better compression, resulting in smaller file sizes while maintaining similar quality to JPEG.
7. How can I delete photos to free up space on my iOS device?
In the Photos app, select the photos you want to delete and tap the trash icon. Remember to empty the 'Recently Deleted' folder to free up space.
8. Are there any risks in using third-party apps to manage photos?
While most reputable apps are safe, always check reviews and permissions before downloading any third-party applications.
9. Can I check photo file sizes on a Mac or PC?
Yes, transferring the photos to a Mac or PC allows you to right-click on the file to see its properties, including the file size.
10. Is it possible to convert photos to a different format to reduce size?
Yes, converting photos from JPEG to HEIF or compressing them using various tools can help reduce file size.
For additional insights and detailed guides on managing your digital photos, check out these resources:
- Apple Support - iPhone Photos
- Digital Trends - How to Compress Photos
- TechRadar - Manage Storage on Your iPhone
Random Reads
- How to reset firefox
- How to save photos from whatsapp to android gallery
- Dns server not responding
- Diy vacuum repair guide
- How to fix adobe crashing
- How to connect ipad bluetooth
- How to connect iphone to computer
- How to set up your voicemail on android
- How to request new article topic
- What to do if you think your iphone has a virus or malware