Mastering Bluetooth: A Comprehensive Guide to Connecting Your iPad to Bluetooth Devices
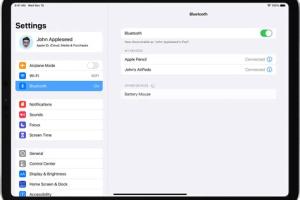
-
Quick Links:
- Introduction
- Understanding Bluetooth Technology
- Compatible Bluetooth Devices for iPad
- Step-by-Step Guide to Connect iPad to Bluetooth Devices
- Troubleshooting Common Bluetooth Issues
- Advanced Tips for Bluetooth Connectivity
- Real-World Examples and Case Studies
- Expert Insights on Bluetooth Usage
- Conclusion
- FAQs
Introduction
In a world where connectivity is key, knowing how to connect your iPad to Bluetooth devices is essential. Whether you want to listen to music, make phone calls, or transfer files, Bluetooth technology has made our lives significantly easier. In this guide, we will explore the intricacies of Bluetooth, provide a thorough step-by-step connection process, troubleshoot common issues, and share tips to enhance your experience.
Understanding Bluetooth Technology
Bluetooth is a wireless technology standard used for exchanging data over short distances. It operates in the 2.4 GHz frequency range and is designed to create personal area networks (PANs). The technology is primarily used for connecting devices like headphones, speakers, keyboards, and more without the need for cables.
How Bluetooth Works
Bluetooth works by establishing a connection between two devices through radio waves. Each Bluetooth device has a unique address, allowing them to communicate with one another. The process of connecting devices involves several steps, including pairing, which we will cover in detail later.
Benefits of Using Bluetooth
- Wireless connectivity reduces clutter.
- Low energy consumption makes it ideal for portable devices.
- Secure connections protect your data during transmission.
- Wide compatibility with numerous devices across different manufacturers.
Compatible Bluetooth Devices for iPad
Your iPad can connect to various Bluetooth devices, enhancing its functionality. Here’s a list of commonly used Bluetooth devices compatible with iPads:
- Bluetooth Headphones and Earbuds
- Bluetooth Speakers
- Bluetooth Keyboards and Mice
- Smartwatches and Fitness Trackers
- Bluetooth Printers
- Automotive Bluetooth Systems
- Game Controllers
Step-by-Step Guide to Connect iPad to Bluetooth Devices
Connecting your iPad to a Bluetooth device is a straightforward process. Follow these steps for a successful connection:
Step 1: Prepare Your iPad
- Ensure your iPad is powered on and unlocked.
- Navigate to the Settings app.
- Tap on Bluetooth.
- Toggle the Bluetooth switch to the On position.
Step 2: Put Your Bluetooth Device in Pairing Mode
Each Bluetooth device has a different method for entering pairing mode. Generally, you can do this by:
- Holding down the power button until you see a blinking light.
- Consulting the device's manual for specific instructions.
Step 3: Connect the Device
- On your iPad, under the Bluetooth settings, look for the name of your Bluetooth device in the list of available devices.
- Tap on the name to initiate the connection.
- If prompted, enter the pairing code displayed on your device or confirm the code on both devices.
Step 4: Confirm the Connection
Once connected, your Bluetooth device will appear under the My Devices section in Bluetooth settings, indicating a successful connection.
Troubleshooting Common Bluetooth Issues
Encountering issues while connecting your iPad to a Bluetooth device can be frustrating. Here are some common problems and solutions:
Device Not Found
- Ensure the Bluetooth device is in pairing mode.
- Restart your iPad and the Bluetooth device.
- Check for any firmware updates for your Bluetooth device.
Connection Drops
- Ensure there are no obstructions between your iPad and the Bluetooth device.
- Check the battery levels of both devices.
- Reset network settings on your iPad if problems persist.
Audio Lag Issues
- Ensure your Bluetooth headphones or speakers support the latest codecs for audio streaming.
- Try disconnecting and reconnecting the device.
Advanced Tips for Bluetooth Connectivity
To enhance your Bluetooth experience, consider these advanced tips:
- Regularly Update iOS: Keeping your iPad's operating system updated can improve connectivity and compatibility.
- Manage Connections: Disconnect devices that you're not using to reduce interference.
- Use Bluetooth 5.0 Devices: If available, opt for devices that support Bluetooth 5.0 for better range and speed.
Real-World Examples and Case Studies
Many users across various demographics have successfully utilized Bluetooth technology to enhance their daily experiences. Here are a couple of case studies:
Case Study 1: Music Lovers
Jane, a music enthusiast, uses her iPad to connect to Bluetooth speakers while hosting gatherings. By following the steps outlined, she can quickly switch between different speakers, ensuring the best sound quality for her guests.
Case Study 2: Professional Use
Mark, a graphic designer, utilizes a Bluetooth keyboard with his iPad for increased productivity. His workflow improved significantly after he learned to troubleshoot Bluetooth connectivity issues effectively.
Expert Insights on Bluetooth Usage
We reached out to tech experts for their perspectives on optimizing Bluetooth usage:
"Regularly clear your Bluetooth cache on your devices to avoid connection issues. It's a simple step that can save you a lot of time." - Tech Expert, Sarah Lee
Conclusion
Connecting your iPad to Bluetooth devices is an essential skill that enhances your device's functionality. By following the outlined steps and troubleshooting tips, you can enjoy a seamless wireless experience. From audio streaming to productivity enhancements, Bluetooth technology offers endless possibilities.
FAQs
1. How do I know if my iPad supports Bluetooth?
All iPads from the iPad 2 onwards support Bluetooth connectivity.
2. Can I connect multiple Bluetooth devices to my iPad at the same time?
Yes, your iPad can connect to multiple Bluetooth devices, but it may limit functionality depending on the type of devices.
3. What should I do if my Bluetooth device isn’t pairing?
Make sure the device is in pairing mode, and restart both your iPad and the Bluetooth device.
4. Why does my Bluetooth connection drop?
Possible reasons include low battery on either device, interference, or a need for a software update.
5. Can I connect my iPad to my car’s Bluetooth system?
Yes, most modern cars support Bluetooth connectivity for hands-free calling and audio streaming.
6. What is the range of Bluetooth connections?
The typical range is about 30 feet (10 meters), but this can vary based on the environment.
7. How do I reset Bluetooth settings on my iPad?
You can reset your network settings in the Settings app under General > Reset > Reset Network Settings.
8. Are there any safety concerns with Bluetooth?
While Bluetooth is generally safe, ensure to connect only to trusted devices to avoid security risks.
9. How can I improve Bluetooth audio quality?
Use high-quality Bluetooth devices that support advanced audio codecs like aptX or AAC.
10. Can I use Bluetooth with older iPad models?
Yes, as long as your model supports Bluetooth, you can connect to Bluetooth devices.
For further reading and resources, you can visit:
Random Reads
- Mastering jinx ultimate guide
- Mastering japanese architecture minecraft
- How to remove a cast iron tub
- How to play clash of clans on pc
- How to place an ad on gumtree
- How to fix a hole in a wall
- How to fix a frozen xbox 360
- How to delete your recent google searches
- Make printer wireless
- Manual adware removal