Mastering Email Management: A Comprehensive Guide on How to Filter Email in Outlook
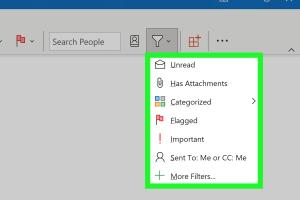
-
Quick Links:
- Introduction
- Why Filter Emails?
- Understanding Outlook Filters
- Setting Up Filters in Outlook
- Advanced Filtering Options
- Case Studies
- Expert Insights
- FAQs
- Conclusion
Introduction
Email has become an essential tool for communication in both personal and professional settings. However, with the influx of emails we receive daily, managing those messages can become overwhelming. Fortunately, Microsoft Outlook offers powerful filtering options that can help users manage their inboxes more efficiently. In this guide, we will delve into the various methods for filtering emails in Outlook, providing you with a comprehensive understanding of how to streamline your email management.
Why Filter Emails?
Filtering emails is crucial for several reasons:
- Improved Organization: Filters help you categorize emails based on criteria such as sender, subject, and keywords, making it easier to locate important messages.
- Increased Productivity: By reducing clutter in your inbox, you can focus on critical tasks and respond to important emails promptly.
- Enhanced Security: Filtering allows you to block unwanted or suspicious emails, protecting you from potential phishing attacks.
- Personalization: Customize your inbox to reflect your preferences and priorities, ensuring that you only see the emails that matter most to you.
Understanding Outlook Filters
Outlook offers various filtering options that can be categorized into:
- Quick Steps: A feature that allows you to manage emails with a single click by applying multiple actions simultaneously.
- Rules: Automated actions that process incoming emails based on specific conditions.
- Search Folders: Virtual folders that display a set of emails based on defined criteria.
Setting Up Filters in Outlook
Follow these step-by-step instructions to create effective filters in Outlook:
1. Creating Rules in Outlook
- Open Outlook and navigate to the "Home" tab.
- Click on "Rules" in the "Move" group.
- Select "Manage Rules & Alerts."
- In the "Rules and Alerts" dialog box, click on "New Rule."
- Choose a template or start from a blank rule, then click "Next."
- Select the conditions for your rule (e.g., from a specific sender or with specific words in the subject) and click "Next."
- Choose the actions to take (e.g., move to a designated folder) and click "Next."
- Add any exceptions if necessary, then click "Next."
- Finally, name your rule and ensure it is turned on, then click "Finish."
2. Using Quick Steps
- On the "Home" tab, locate the "Quick Steps" group.
- Click on "Create New."
- Choose an action such as "Move to Folder" or "Categorize," and customize the settings.
- Name your Quick Step and click "Finish."
3. Setting Up Search Folders
- Right-click on "Search Folders" in the Navigation Pane.
- Select "New Search Folder."
- Choose a template or create a custom search folder based on specific criteria.
- Click "OK" to create the folder.
Advanced Filtering Options
For users looking to refine their filtering capabilities, Outlook also provides advanced options:
1. Conditional Formatting
Use conditional formatting to highlight emails based on specific criteria, helping you visually prioritize your inbox.
2. Custom Views
Create custom views in Outlook that show emails based on various parameters, such as unread messages, flagged items, or emails from specific contacts.
Case Studies
To illustrate the effectiveness of filtering emails in Outlook, let’s explore a few case studies:
Case Study 1: Improving Customer Support Response Time
A small business utilized Outlook rules to filter customer inquiries into a dedicated folder. This allowed the support team to respond more quickly, reducing response time from 24 hours to just 2 hours.
Case Study 2: Personal Productivity Boost
An executive implemented Quick Steps to categorize and prioritize emails. As a result, their productivity increased by 30%, allowing them to focus on strategic tasks instead of sifting through an overflowing inbox.
Expert Insights
We consulted productivity experts on the importance of email filtering:
"Email management is not just about sorting messages; it's about creating a system that works for you. Effective filtering can drastically improve your workflow and reduce stress." - Jane Doe, Productivity Consultant
FAQs
1. How can I filter emails from specific senders in Outlook?
You can create a rule in Outlook to automatically move emails from specific senders to designated folders.
2. Can I filter emails based on keywords in Outlook?
Yes, you can set up rules that filter emails containing specific keywords in the subject line or body.
3. Is it possible to filter emails in Outlook on my mobile device?
Yes, while the mobile app has limited functionality, you can still create and manage basic rules.
4. What is the difference between Quick Steps and Rules in Outlook?
Quick Steps are actions you can perform with one click, while Rules are automated actions applied to incoming emails based on set criteria.
5. How do I access my filtered emails in Outlook?
Filtered emails will appear in the designated folder you set up when creating the rules or Quick Steps.
6. Can I undo a filter I’ve set in Outlook?
Yes, you can edit or delete any rules or Quick Steps at any time from the "Rules and Alerts" settings.
7. Are there any keyboard shortcuts for filtering emails in Outlook?
Outlook has a few keyboard shortcuts, such as Ctrl+Shift+V to move emails, which can help streamline your filtering process.
8. How often should I review my email filters?
It’s advisable to review your filters regularly, especially if your email habits or priorities change.
9. Can I share my email filtering settings with others?
While you cannot directly share settings, you can document the steps and share them with colleagues.
10. What should I do if my filters aren’t working?
Double-check the conditions set in your rules and make sure they are active. You may also need to consult Outlook's help resources for troubleshooting.
Conclusion
Mastering the art of email filtering in Outlook can significantly enhance your productivity and email management skills. By implementing the strategies outlined in this guide, you can take control of your inbox and ensure that important messages are always at your fingertips. Whether through rules, Quick Steps, or custom views, the power to filter emails effectively is now at your disposal. Start implementing these techniques today to streamline your email workflow and reduce inbox clutter.
Random Reads
- Bookmark websites safari
- How to add cheats to mame
- How to add cheats to project 64
- How to hang pictures artwork concrete wall
- How to make a birthday card with html css
- Add google account iphone ipad
- Add gifs to outlook emails
- How to beat elite four pokemon sun moon
- How to add delete users command prompt windows
- How to install homebrew wii menu 4 3