Effortless Guide on Saving WhatsApp Photos to Your Android Gallery
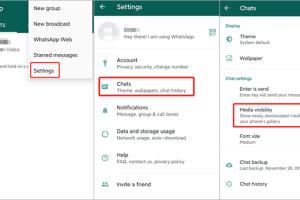
-
Quick Links:
- Introduction
- Understanding WhatsApp and Android Gallery
- Automatic Download Settings in WhatsApp
- Manual Download Method
- Using File Manager to Access WhatsApp Photos
- Cloud Backup Options
- Case Studies
- Expert Insights
- Troubleshooting Common Issues
- FAQs
Introduction
WhatsApp has revolutionized how we communicate, enabling users to share photos and videos instantly. However, saving these precious memories to your Android gallery can sometimes be a hassle. In this comprehensive guide, we will explore various methods to save photos from WhatsApp to your Android gallery effortlessly.
Understanding WhatsApp and Android Gallery
WhatsApp stores images in its own designated folder on your device. Depending on your settings, these images may or may not automatically save to your Android gallery. Understanding how these interactions work is crucial for efficient photo management.
How WhatsApp Handles Images
When you receive an image on WhatsApp, it is downloaded to your device's internal storage or SD card. The path usually looks like: /WhatsApp/Media/WhatsApp Images/. Knowing this path can be helpful when managing these files.
Automatic Download Settings in WhatsApp
WhatsApp offers options to automatically download media files, including photos, based on your preferences and available storage. Here’s how to enable this feature:
Step-by-Step Guide to Enable Automatic Downloads
- Open WhatsApp and tap on the three dots in the top right corner.
- Select Settings from the dropdown.
- Go to Storage and Data.
- Under Media Auto-Download, choose your preferences for when using mobile data, when connected on Wi-Fi, and when roaming.
Make sure to check the box for Photos to ensure images are automatically saved to your gallery.
Manual Download Method
If you prefer more control over what gets saved to your gallery, you can manually download photos. Here’s how:
Step-by-Step Guide to Manual Download
- Open the WhatsApp chat containing the photo.
- Tap on the photo to view it in full screen.
- Tap the download icon (downward arrow) to save the photo.
This method is particularly useful when you want to save specific images without cluttering your gallery with unnecessary photos.
Using File Manager to Access WhatsApp Photos
Sometimes, photos may not appear in your gallery due to various reasons. In such cases, using a file manager can help you access and move these files manually.
Step-by-Step Guide to Using File Manager
- Download and install a file manager app from the Google Play Store if you don’t have one.
- Open the file manager and navigate to the directory:
/WhatsApp/Media/WhatsApp Images/. - Locate the desired photo and select it.
- Choose the option to move or copy the photo to your gallery.
Cloud Backup Options
Backing up your photos to the cloud ensures that your memories are safe even if you lose your device. Here’s how to set up cloud backups:
Using Google Drive
- Open Google Drive and log in to your account.
- Tap on the "+" icon to create a new folder for your WhatsApp photos.
- Manually upload photos from your device’s WhatsApp folder to this new folder.
Using Google Photos
- Download and install Google Photos from the Play Store.
- Open Google Photos and enable Backup & Sync in the settings.
- This will automatically back up photos from your gallery, including those saved from WhatsApp.
Case Studies
Here we explore how individuals and organizations effectively manage their WhatsApp photos:
Case Study 1: A Small Business Owner
A small business owner utilized WhatsApp to communicate with clients. By enabling automatic downloads, they ensured all product images sent by clients were saved for future reference. This streamlined their workflow and improved customer satisfaction.
Case Study 2: Family Communication
A family used WhatsApp to share photos of family gatherings. By manually downloading selected images, they were able to curate a gallery of memories without overwhelming their devices with unwanted photos.
Expert Insights
Experts recommend regularly checking your WhatsApp settings and managing your gallery to ensure an organized photo library. Here are some tips:
- Regularly back up your gallery to avoid losing important images.
- Consider using third-party apps for additional functionality.
- Stay updated on WhatsApp features to maximize your experience.
Troubleshooting Common Issues
Even with the best settings, you might encounter issues. Here’s how to troubleshoot:
- Photos not appearing in gallery: Check your WhatsApp settings to ensure media visibility is enabled.
- Storage issues: Free up space by deleting unnecessary files or moving them to the cloud.
- Slow downloads: Ensure you have a stable internet connection.
FAQs
1. How can I automatically save all WhatsApp photos to my gallery?
Enable auto-download in WhatsApp settings under Storage and Data.
2. Can I save photos from WhatsApp without downloading them?
No, you must download the photos to save them to your device.
3. Where are WhatsApp photos stored on my Android device?
They are typically located in the /WhatsApp/Media/WhatsApp Images/ folder.
4. What if I can’t find a photo in my gallery?
Check the WhatsApp media folder using a file manager app.
5. Can I use Google Photos for backup?
Yes, you can back up your WhatsApp images to Google Photos.
6. How do I delete unwanted WhatsApp photos?
Use a file manager to locate and delete photos directly from the storage folder.
7. Is it possible to recover deleted WhatsApp photos?
If backed up, you can restore them from your cloud service or Google Photos.
8. Can I save photos to an SD card?
Yes, you can change the storage settings in WhatsApp to save media to an SD card.
9. What is the maximum file size for photos on WhatsApp?
The maximum file size for images sent on WhatsApp is 16 MB.
10. How often should I back up my WhatsApp photos?
It’s best to back up regularly, ideally after significant events or monthly.
By following this comprehensive guide, you can ensure that all your precious moments shared on WhatsApp are saved securely in your Android gallery without any hassle.